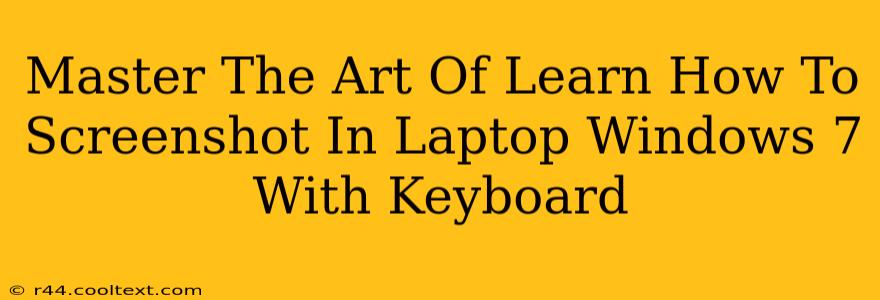Taking screenshots is a fundamental skill for anyone using a computer, whether you're a student, professional, or casual user. This guide will teach you how to master the art of taking screenshots on your Windows 7 laptop using keyboard shortcuts, ensuring you capture exactly what you need, quickly and efficiently. We'll cover several methods, so you can choose the one that best suits your needs.
Why Use Keyboard Shortcuts for Screenshots?
Keyboard shortcuts offer a significant advantage over other methods. They're faster, more efficient, and allow for seamless workflow. Instead of navigating menus and clicking buttons, you can capture images instantly, saving valuable time and boosting your productivity. Mastering these shortcuts is a key element of becoming a more efficient computer user.
Mastering the Essential Screenshot Shortcuts in Windows 7
Windows 7 provides several built-in tools for taking screenshots using keyboard combinations. Let's explore the most useful ones:
1. Capturing the Entire Screen: The Print Screen Key
The simplest method involves using the Print Screen (often abbreviated as PrtScn or Print Scrn) key. Located on your keyboard, usually near the top right, pressing this key copies an image of your entire screen to your clipboard. You then need to paste this image into an image editor like Paint (search for "Paint" in the Windows start menu) or another application to save it as a file (e.g., .png, .jpg).
Steps:
- Press the Print Screen key.
- Open Paint (or your preferred image editor).
- Press Ctrl + V (or right-click and select "Paste") to paste the screenshot.
- Save the image.
2. Capturing a Specific Window: Alt + Print Screen
Need to grab a screenshot of a single active window? The combination of Alt + Print Screen is your solution. This captures only the currently selected window, making it ideal for grabbing specific application screens without unnecessary background elements.
Steps:
- Click on the window you want to capture.
- Press Alt + Print Screen.
- Open Paint (or your preferred image editor).
- Press Ctrl + V (or right-click and select "Paste") to paste the screenshot.
- Save the image.
3. Using the Snipping Tool (For More Control)
For more advanced screenshotting needs, Windows 7 includes the Snipping Tool. This allows you to select a specific rectangular area, free-form area, window, or full-screen capture. It offers additional functionality like adding annotations before saving. You can find the Snipping Tool by searching for it in the Windows start menu.
Steps:
- Search for "Snipping Tool" and open it.
- Select the type of snip you want (rectangular, free-form, window, full-screen).
- Click and drag to select the area you wish to capture.
- The screenshot will automatically appear in the Snipping Tool; you can then save it.
Troubleshooting Common Screenshot Issues on Windows 7
While generally straightforward, you might encounter some issues. Here are some troubleshooting tips:
- Screenshot not saving: Ensure you've properly pasted the image into an image editor and saved the file.
- Image is blurry or distorted: This can be due to screen resolution issues or driver problems. Update your graphics drivers to address this.
- Keyboard shortcuts not working: Check your keyboard settings and make sure the Print Screen key is properly configured.
Conclusion: Become a Screenshotting Pro
Mastering these keyboard shortcuts will significantly enhance your efficiency when using your Windows 7 laptop. Practice these methods regularly, and you'll quickly become proficient in capturing screenshots effortlessly. Remember that the Snipping Tool provides even more advanced control if needed. So, start practicing and become a screenshotting expert today!