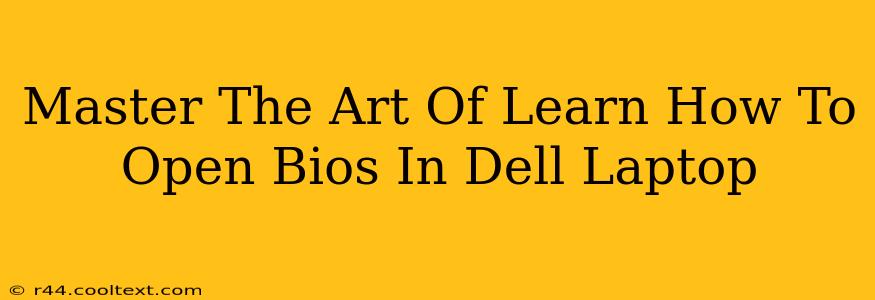Accessing your Dell laptop's BIOS (Basic Input/Output System) might seem daunting, but it's a crucial skill for troubleshooting and customizing your system. This comprehensive guide will walk you through the process, covering various Dell models and troubleshooting common issues. We'll master the art of BIOS access together!
Why Accessing Your Dell BIOS is Important
Before diving into the how-to, let's understand why accessing your BIOS is so important. The BIOS is the fundamental software that initializes your computer's hardware components before the operating system loads. Accessing it allows you to:
- Change Boot Order: Crucial if you need to boot from a USB drive for installation or repair.
- Adjust System Settings: Modify things like boot time, power management options, and more.
- Enable or Disable Features: Control specific hardware components like integrated graphics or virtualization.
- Troubleshoot Hardware Problems: Diagnose boot issues and other hardware-related problems.
- Update BIOS (Advanced Users): Though risky if done incorrectly, a BIOS update can improve stability and add new features. Proceed with caution and only if absolutely necessary.
How to Access the BIOS on Your Dell Laptop: A Step-by-Step Guide
The method for accessing your Dell BIOS varies slightly depending on your model and the age of your laptop. However, the general process remains consistent. Here's what you need to do:
-
Power Off Your Dell Laptop: Completely shut down your laptop, not just putting it to sleep.
-
Power On Your Dell Laptop: Press the power button to start the laptop.
-
Press the BIOS Key Repeatedly: This is the crucial step. You need to repeatedly press a specific key during the startup process. The most common key is F2, but it could also be F12, Del, or F1. The exact key is usually displayed briefly on the screen during startup. Look for a message like "Press F2 to enter Setup," or similar. If you miss it, you'll need to restart the process.
-
The BIOS Setup Utility: Once you successfully press the correct key, you'll be presented with the BIOS Setup Utility. The interface will vary depending on your Dell laptop model, but you'll typically find options to change boot order, adjust system settings, and more.
-
Navigate Using Arrow Keys: Use the arrow keys on your keyboard to navigate through the menus. Press Enter to select options and make changes.
-
Save and Exit: Once you've made your changes, remember to save your settings before exiting. Usually, this involves selecting an option like "Save Changes and Exit" or a similar prompt.
Troubleshooting Common BIOS Access Problems
If you're having trouble accessing your BIOS, here are some common issues and solutions:
- Incorrect Key: Double-check your Dell laptop's manual or online support documentation to confirm the correct key.
- Fast Boot: Fast boot features can sometimes interfere with BIOS access. Try disabling fast boot in your operating system's settings.
- Outdated BIOS: In rare cases, an outdated BIOS might cause issues. However, updating the BIOS is risky and should only be attempted by experienced users.
- Hardware Problems: If all else fails, there might be a hardware issue preventing BIOS access. Contact Dell support for assistance.
Keywords for SEO Optimization:
- Dell BIOS
- Dell Laptop BIOS
- Access BIOS Dell
- Open BIOS Dell Laptop
- BIOS Setup Dell
- F2 BIOS Dell
- F12 BIOS Dell
- Dell BIOS Key
- How to Enter BIOS Dell
- Troubleshooting Dell BIOS
By following these steps and troubleshooting tips, you'll become a BIOS master, confidently navigating your Dell laptop's settings and resolving issues. Remember to always consult your Dell laptop's documentation for specific instructions.