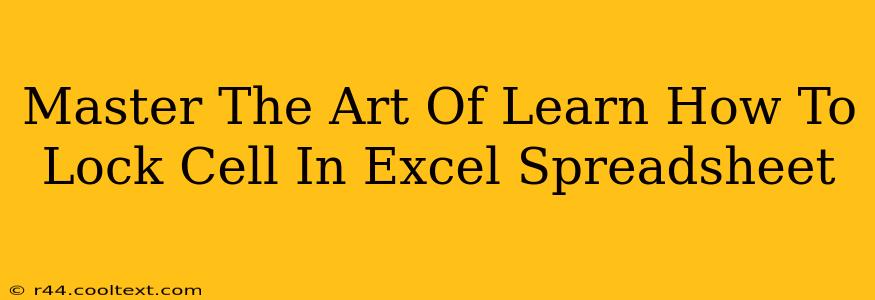Locking cells in Excel might seem like a minor detail, but it's a crucial skill for protecting your spreadsheets and ensuring data integrity. Whether you're sharing a budget with colleagues, creating a complex data analysis model, or simply want to prevent accidental changes, knowing how to lock cells is essential. This comprehensive guide will walk you through the process, covering various scenarios and techniques to help you master this vital Excel function.
Why Lock Cells in Excel?
Before diving into the how, let's understand the why. Locking cells in Excel offers several key benefits:
- Data Protection: Prevent unauthorized modifications to crucial data points. This is especially important for shared spreadsheets or sensitive information.
- Error Prevention: Avoid accidental overwrites or deletions of formulas and important data, saving you time and frustration.
- Improved Collaboration: When working collaboratively, locking cells ensures that everyone can access the spreadsheet without compromising the integrity of the core data.
- Enhanced Organization: Locked cells can help delineate different sections of your spreadsheet, improving readability and overall organization.
How to Lock Cells in Excel: A Step-by-Step Guide
The process involves two main steps: protecting the worksheet and selecting the cells to lock. Here's a breakdown:
Step 1: Select the Cells to Lock
- Open your Excel spreadsheet.
- Select the cells you want to lock. You can select individual cells, ranges of cells, or entire columns/rows.
- Make sure that the cells you want to remain editable are unlocked.
Step 2: Protect the Worksheet
- Go to the Review tab on the Excel ribbon.
- Click on Protect Sheet.
- The Protect Sheet dialog box will appear. Here you can customize the protection settings:
- Password: Add a password for extra security. Remember this password, as you'll need it to unprotect the sheet later.
- Select the options: Choose which actions users can still perform on the protected sheet. For instance, you can allow users to select locked cells but prevent them from editing them.
- Click OK. Your worksheet is now protected, and only unlocked cells can be edited.
Advanced Techniques for Locking Cells
While the basic method covers most scenarios, here are some advanced techniques to enhance your cell-locking skills:
Locking Specific Cell Types
You can strategically lock specific cell types to protect formulas or formatted data while allowing users to input data in designated areas. For example, you might lock cells containing formulas while leaving cells for data entry unlocked.
Protecting Entire Worksheets or Workbooks
For maximum security, consider protecting the entire worksheet or even the entire workbook using passwords. This offers a higher level of protection for sensitive data.
Using VBA (Visual Basic for Applications)
For advanced users, VBA scripting offers powerful customization options to control cell locking and unlocking dynamically, based on specific conditions or user actions.
Troubleshooting Common Issues
- Cells still editable after protection: Double-check that you haven't accidentally left the cells you intended to lock unlocked.
- Forgotten password: If you forget your password, you won't be able to unprotect the sheet. Be sure to keep your password in a safe place.
Conclusion: Mastering Excel Cell Locking for Enhanced Productivity
Mastering the art of locking cells in Excel is a crucial skill for any spreadsheet user. By following this guide, you can confidently protect your data, prevent errors, and improve collaboration on your spreadsheets, leading to increased efficiency and peace of mind. Remember, understanding the nuances of cell locking is key to efficient spreadsheet management. Now you're ready to confidently lock down your Excel spreadsheets and unlock your productivity!