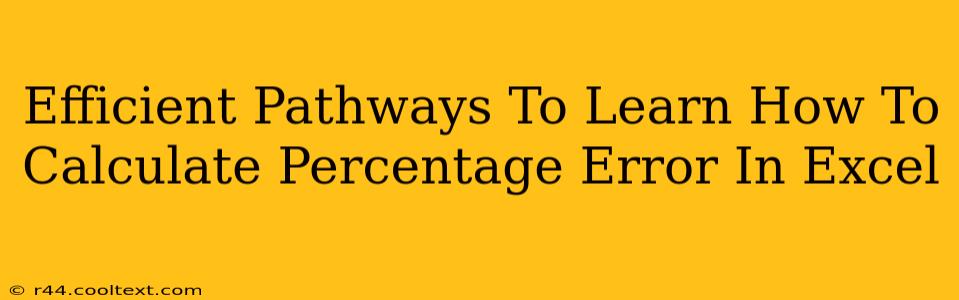Calculating percentage error is a crucial skill in many fields, from scientific research to financial analysis. Excel, with its powerful functions, offers efficient ways to perform this calculation. This guide provides clear, step-by-step instructions and explores different approaches to mastering percentage error calculations in Excel. We'll cover the fundamental formula, practical examples, and troubleshooting tips to ensure you become proficient in this essential task.
Understanding Percentage Error
Before diving into Excel, let's clarify the concept. Percentage error measures the difference between an experimental or measured value and a theoretical or true value, expressed as a percentage of the true value. The formula is:
Percentage Error = [(|Measured Value - True Value|) / True Value] * 100%
The absolute value (indicated by the ||) ensures the result is always positive, regardless of whether the measured value is higher or lower than the true value.
Calculating Percentage Error in Excel: Step-by-Step
Here's how to perform this calculation efficiently using Excel:
Step 1: Set up your spreadsheet.
Enter your measured values and true values in separate columns. For example:
| Measured Value | True Value |
|---|---|
| 10.2 | 10 |
| 25.5 | 25 |
| 5.1 | 5 |
Step 2: Calculate the difference.
In a new column, calculate the absolute difference between the measured and true values using the ABS function. The formula in the first cell (assuming your measured values are in column A and true values in column B) would be: =ABS(A1-B1). Copy this formula down for all your data points.
Step 3: Calculate the percentage error.
In another column, calculate the percentage error using the formula we discussed earlier. The formula in the first cell would be: =(C1/B1)*100. (Assuming the absolute differences are in column C and true values are in column B). Copy this formula down for all your data points.
Step 4: Interpret the results.
The resulting column will display the percentage error for each data point. A lower percentage error indicates higher accuracy.
Advanced Techniques and Error Handling
-
Using Named Ranges: For better readability and easier formula management, assign names to your data ranges (e.g., "MeasuredValues," "TrueValues"). This makes your formulas more understandable and easier to modify.
-
Array Formulas: For a more concise calculation, you can use array formulas. However, this approach requires a slightly different input method (Ctrl + Shift + Enter).
-
Error Handling with IFERROR: The
IFERRORfunction helps handle potential errors, such as division by zero if your true value is zero. This prevents your spreadsheet from displaying error messages. You would incorporate it into your percentage error formula like this:=IFERROR((ABS(A1-B1)/B1)*100,"N/A"). This replaces any errors with "N/A".
Practical Applications and Examples
Percentage error calculations find applications in numerous fields:
- Science: Assessing the accuracy of experimental measurements.
- Engineering: Evaluating the precision of manufacturing processes.
- Finance: Analyzing investment returns and forecasting accuracy.
- Quality Control: Monitoring product consistency and identifying deviations from standards.
Mastering Percentage Error Calculation in Excel: Key Takeaways
By following these steps and incorporating the advanced techniques, you can efficiently and accurately calculate percentage error in Excel. Remember to always double-check your formulas and data input to avoid errors. Mastering this skill will significantly enhance your analytical capabilities and problem-solving skills across various disciplines. Regular practice and exploring different datasets will solidify your understanding and make you a proficient Excel user.