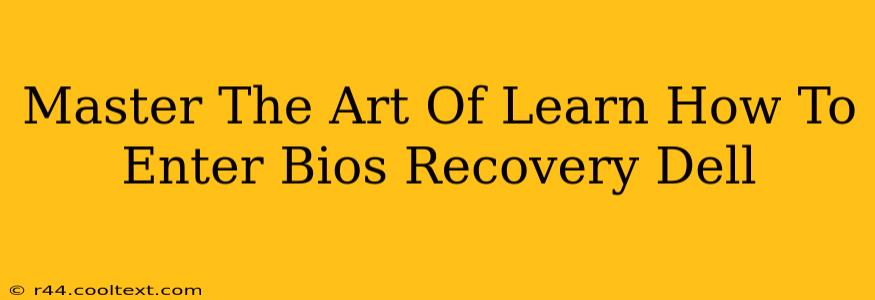Accessing your Dell computer's BIOS (Basic Input/Output System) or System Setup is crucial for various tasks, from troubleshooting boot issues to adjusting hardware settings. Knowing how to enter BIOS recovery mode is a fundamental skill for any Dell user. This comprehensive guide will walk you through the process, covering different Dell models and addressing common challenges.
Understanding BIOS and Why You Need to Access It
The BIOS is the firmware that initializes your computer's hardware components before the operating system loads. Accessing it allows you to:
- Troubleshoot boot problems: If your computer isn't starting correctly, BIOS settings could be the culprit.
- Change boot order: Choose which drive (hard drive, SSD, USB) your computer boots from. This is essential for installing operating systems or booting from recovery media.
- Configure hardware settings: Adjust settings related to your CPU, RAM, storage devices, and more.
- Enable or disable features: Control things like virtualization, USB ports, and secure boot.
- Check system information: View details about your computer's hardware components.
How to Access BIOS Recovery Mode on Your Dell Computer
The method for entering BIOS setup varies slightly depending on your Dell model and the age of your computer. Here's a breakdown of the most common methods:
Method 1: Using the F2 or F12 Key
This is the most common method. As your computer starts up, you'll need to repeatedly press either the F2 or F12 key (sometimes Del). The exact key is usually displayed briefly on the screen during startup.
- F2: This key typically accesses the BIOS setup.
- F12: This key usually brings up the boot menu, from where you can select the BIOS setup option.
Important Note: You need to press the key repeatedly and quickly as the Dell logo appears. Timing is crucial! If you miss it, you'll have to restart your computer and try again.
Method 2: Using the Power Button Method (For Newer Dell Models)
Some newer Dell models utilize a different approach:
- Power off your computer completely.
- Press and hold the power button. Keep holding it for about 10-15 seconds. You might see a screen flash.
- Release the power button.
- Immediately press and hold the power button again. After a short delay, you should see the BIOS or system setup.
This method might not work on all Dell models.
Method 3: Through Windows Settings (For Some Dell Models)
Some Dell computers allow BIOS access via Windows Settings:
- Open the Windows Settings app (Windows key + I).
- Navigate to Update & Security.
- Select Recovery.
- Under Advanced startup, click Restart now.
- Choose Troubleshoot > Advanced options > UEFI Firmware Settings (or similar).
Troubleshooting Common Issues
- Can't find the correct key: Consult your Dell computer's manual or search online for "[your Dell model] BIOS access."
- BIOS doesn't appear: Make sure you're pressing the key repeatedly and quickly during startup. Ensure your keyboard is working correctly. Try a different method.
- Nothing happens: Try disconnecting any unnecessary USB devices, then try again. If the problem persists, contact Dell support.
Mastering BIOS: Your Dell Computer's Control Panel
Understanding and utilizing your Dell's BIOS settings offers significant advantages. Whether troubleshooting, optimizing performance, or simply exploring your computer's capabilities, this guide provides the foundation you need to master BIOS recovery mode. Remember to save changes before exiting the BIOS to ensure they take effect. Now you can confidently navigate your Dell’s BIOS and tackle any challenges that come your way.