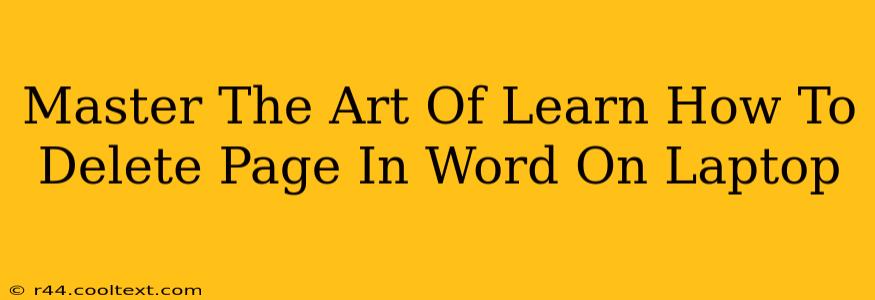Deleting pages in Microsoft Word might seem simple, but mastering the technique opens up efficiency and precision in your document editing. This guide will walk you through various methods, ensuring you can swiftly remove pages, sections, or even specific content within a page, all while maintaining the integrity of your document. Whether you're a student crafting an essay, a professional preparing a report, or simply someone needing to streamline a personal document, this comprehensive tutorial will elevate your Word skills.
The Quickest Way: Deleting a Single Page
This method is perfect for quickly removing a single, unwanted page.
-
Locate the Page Break: Every page in a Word document ends with a page break (a small, often barely visible symbol). Scroll to the end of the page you want to delete and look for this symbol.
-
Select the Page Break: Click to select the page break. If you have difficulty seeing it, try zooming in using the zoom slider at the bottom-right of your Word window.
-
Press Delete: Press the "Delete" key on your keyboard. The entire page, including the page break, will be removed.
Pro Tip: This method works best for deleting completely blank pages. If the page contains content you don't want to delete, you'll need a more refined approach.
Deleting Multiple Pages: A More Advanced Technique
Need to remove several pages at once? This technique provides a more efficient solution.
-
Locate the Page Breaks: Identify the page breaks at the end of the first page you want to delete, and at the end of the last page you wish to remove.
-
Select the Range: Click and drag your mouse to select all the page breaks between (and including) your start and end points. Alternatively, you can hold down the "Shift" key while clicking the start and end points.
-
Press Delete: Press the "Delete" key on your keyboard to remove all selected page breaks and the associated pages.
Pro Tip: Be absolutely certain you have selected the correct range of page breaks before deleting. This action cannot be easily undone.
Removing Specific Content Within a Page
Sometimes you don't need to delete an entire page, but just specific content. Here's how to achieve this:
-
Select the Content: Highlight the text, images, or tables you want to remove.
-
Press Delete or Backspace: Use either the "Delete" or "Backspace" key to remove the selected content.
-
Adjust Formatting (if necessary): After removing content, you might need to adjust paragraph spacing or other formatting elements to ensure the remaining text flows correctly.
Beyond the Basics: Deleting Sections
For more complex documents, you might work with sections, each with its own formatting. Deleting a section is a slightly different process:
-
Identify the Section Breaks: Section breaks are similar to page breaks but control formatting changes within your document. You will usually find these using the "Show/Hide" paragraph marks feature (¶ symbol usually found on the Home tab).
-
Select the Section Break: Click on the section break(s) you want to remove.
-
Press Delete: Press the "Delete" key to remove the selected section(s).
Troubleshooting Common Issues
-
Accidental Deletion: If you accidentally delete a page, immediately press "Ctrl+Z" (or "Cmd+Z" on a Mac) to undo the action.
-
Page Breaks Not Visible: Make sure the "Show/Hide" paragraph marks button is activated. This usually reveals page breaks and section breaks.
Mastering these techniques empowers you to efficiently edit your Word documents. Remember to always save your work frequently to avoid losing changes. By following these steps and using the provided tips, you can confidently manage your documents with greater control and precision.