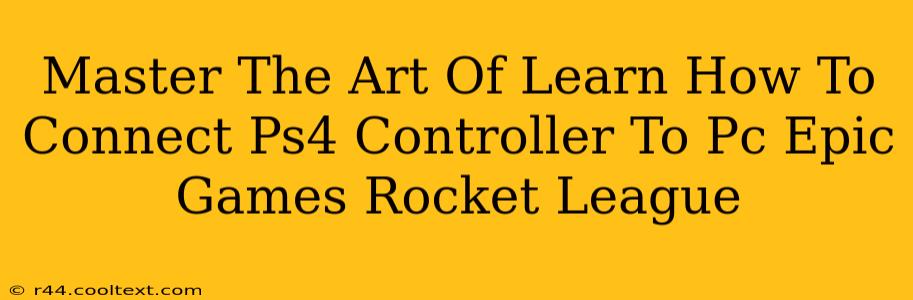Want to dominate the Rocket League pitch with your trusty PS4 controller on your PC? This guide will walk you through the process, ensuring a smooth and lag-free gaming experience. We'll cover everything from the necessary software to troubleshooting common connection issues. Get ready to unleash your skills!
Why Use a PS4 Controller on PC for Rocket League?
Many Rocket League players prefer the feel and ergonomics of a PS4 controller over a keyboard and mouse. The familiar button layout and comfortable grip can significantly enhance gameplay, providing a more intuitive and responsive control scheme. Plus, let's be honest, sometimes a controller just feels right!
Methods for Connecting Your PS4 Controller to Your PC
There are two primary methods for connecting your PS4 controller to your PC for Rocket League:
1. Using a Wired Connection (USB Cable)
This is the simplest and most reliable method.
- Step 1: Connect your PS4 controller to your PC using a standard micro-USB cable.
- Step 2: Launch Rocket League (Epic Games). The game should automatically recognize your controller.
- Step 3: Configure your controller settings within the Rocket League options menu to match your preferences.
Pros: Simple, reliable, no additional software required, minimal latency. Cons: Restricts movement, requires a cable.
2. Using Bluetooth (Wireless Connection)
For wireless freedom, you'll need to enable Bluetooth on your PS4 controller and PC.
- Step 1: Enable Bluetooth on your PS4 Controller: Hold down the PS button and the Share button simultaneously until the light bar begins to flash.
- Step 2: Enable Bluetooth on your PC: This process varies depending on your operating system. Check your system settings to locate and enable Bluetooth.
- Step 3: Pair your Controller: Your PC should detect your PS4 controller. Select it from the list of available devices to complete the pairing process.
- Step 4: Launch Rocket League (Epic Games) and configure your controller settings.
Pros: Wireless freedom, no cable clutter. Cons: Requires Bluetooth compatibility on both your controller and PC. May experience slightly higher latency compared to a wired connection. May require additional software (DS4Windows is popular, but not necessary for all users).
Troubleshooting Common Connection Issues
- Controller not recognized: Ensure your controller is properly charged and the cable is securely connected (wired) or that Bluetooth is enabled on both your controller and PC (wireless). Restarting your PC may also resolve minor connection problems.
- Lag or input delay: Try switching to a wired connection if you're using Bluetooth. Check for driver conflicts and update your Bluetooth drivers if necessary. Ensure you have a strong and stable internet connection.
- Button mapping issues: Carefully configure your controller settings within Rocket League. Experiment with different presets or create a custom mapping to find what works best for you.
Optimize Your Rocket League Gameplay
Now that you've successfully connected your PS4 controller, it's time to hone your skills! Practice regularly, experiment with different strategies, and watch professional Rocket League players for inspiration.
Keywords:
PS4 Controller, PC, Rocket League, Epic Games, Controller Connection, Bluetooth, USB, Wireless, Wired, Gameplay, Troubleshooting, Game Settings, Controller Setup, Rocket League PC, PS4 to PC.
This article is optimized for search engines using a variety of relevant keywords and a logical structure. The use of headings, bold text, and a clear, concise writing style enhances readability and user experience.