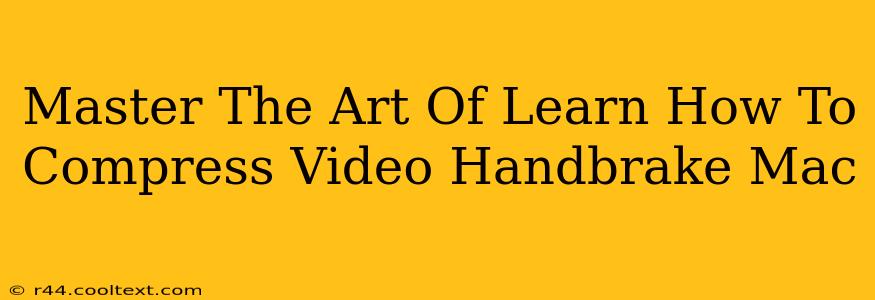HandBrake is a powerful, free, and open-source video transcoder that allows you to compress video files significantly, reducing their size without drastically impacting quality. This guide will walk you through mastering the art of video compression using HandBrake on your Mac, covering essential settings and techniques to achieve optimal results.
Understanding Video Compression: The Basics
Before diving into HandBrake's intricacies, let's grasp the fundamentals of video compression. Essentially, compression algorithms reduce file size by removing redundant or less important data. However, the degree of compression directly affects the final video quality. The goal is to find the sweet spot – minimizing file size while maintaining acceptable visual fidelity.
Key Compression Factors:
- Codec: This determines how the video is encoded. HandBrake offers various codecs, each with its strengths and weaknesses in terms of compression efficiency and quality. We'll explore popular options later.
- Bitrate: This represents the amount of data used per second of video. Lower bitrates result in smaller file sizes but potentially lower quality. Higher bitrates lead to larger files but better quality. Finding the optimal bitrate is crucial.
- Resolution: Reducing the resolution (e.g., from 1080p to 720p) significantly impacts file size. This is often a good starting point for compression.
- Frame Rate: Lowering the frame rate (frames per second) can also reduce file size, but it might affect the smoothness of motion.
Using HandBrake for Mac: A Step-by-Step Guide
Now, let's explore how to leverage HandBrake's capabilities for effective video compression on your Mac.
Step 1: Download and Install HandBrake
Download HandBrake from the official website (ensure you download from a reputable source). The installation process is straightforward.
Step 2: Open HandBrake and Import Your Video
Launch HandBrake and click "Open Source" to import the video file you wish to compress.
Step 3: Choosing the Right Preset (Beginner Friendly)
HandBrake offers various presets tailored to different devices and needs. For beginners, selecting a preset like "Fast 1080p30" or "High Profile" is a good starting point. These presets offer a balance between compression and quality.
Step 4: Customizing Settings for Advanced Users
For more control, delve into the individual settings:
- Summary Tab: This provides an overview of your chosen settings and estimated file size.
- Video Tab:
- Codec: Experiment with codecs like H.264 (x264) or H.265 (x265). H.265 generally offers better compression but might require more processing power.
- Resolution: Adjust the resolution as needed. Consider reducing it if file size is a major concern.
- Frame Rate: Modify the frame rate if necessary.
- Audio Tab: Choose your preferred audio codec and adjust the bitrate as needed. Reducing the audio bitrate can also significantly reduce the file size.
- Chapters Tab: (Optional) If your video has chapters, you can adjust them here.
Step 5: Select Your Output Destination and Start Encoding
Choose the destination folder for your compressed video. Click "Start Encode" to begin the compression process. The time taken depends on the video length, your chosen settings, and your computer's processing power.
Tips and Tricks for Optimal Compression
- Two-Pass Encoding: For better quality at lower bitrates, consider enabling two-pass encoding. This improves the compression efficiency.
- Constant Rate Factor (CRF): Instead of specifying the bitrate directly, you can use CRF. Lower CRF values result in higher quality (larger files), while higher values result in lower quality (smaller files). A good starting point is a CRF value between 18 and 23.
- Experimentation is Key: Don't be afraid to experiment with different settings to find the optimal balance between file size and quality for your specific needs.
Conclusion: Mastering HandBrake for Superior Video Compression
By understanding the fundamentals of video compression and mastering HandBrake's settings, you can significantly reduce your video file sizes without sacrificing too much quality. Remember to experiment and find the settings that best suit your needs. This comprehensive guide empowers you to efficiently manage your video files on your Mac, optimizing storage space and sharing capabilities.