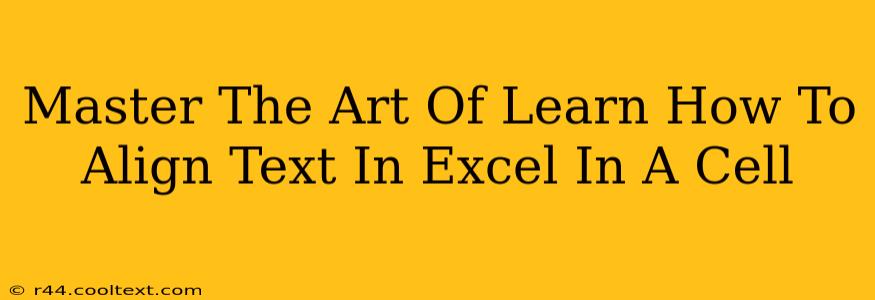Aligning text within Excel cells might seem like a minor detail, but mastering it significantly enhances the readability and professional appearance of your spreadsheets. Whether you're creating reports, presentations, or simply organizing data, proper text alignment is crucial. This comprehensive guide will walk you through various techniques to perfectly align text in Excel cells, transforming your spreadsheets from cluttered data dumps into polished, professional documents.
Understanding Excel's Alignment Options
Excel offers a variety of alignment options to suit different needs. Knowing which tool to use for which situation is key to mastering text alignment. Let's explore the core options:
Horizontal Alignment:
- General: This is the default alignment. Text starts at the left edge of the cell. Numbers are right-aligned.
- Left: Aligns text to the left edge of the cell. Ideal for labels and text-heavy cells.
- Center: Centers text within the cell, both horizontally and vertically. Excellent for titles and headers.
- Right: Aligns text to the right edge of the cell. Commonly used for numbers and currency values.
- Fill: Stretches the text to fill the entire width of the cell. Useful for creating visually appealing headers or labels.
- Justify: Distributes text evenly across the cell width, creating a clean and professional look, especially for paragraphs within cells.
Vertical Alignment:
- Top: Aligns text to the top of the cell.
- Center: Centers text vertically within the cell.
- Bottom: Aligns text to the bottom of the cell.
Combining Horizontal and Vertical Alignment for Maximum Impact
You can combine horizontal and vertical alignment options for optimal presentation. For instance, centering text both horizontally and vertically creates a balanced and visually appealing effect for titles and headings.
How to Align Text in Excel: A Step-by-Step Guide
Here's how to access and utilize Excel's alignment tools:
-
Select the Cell(s): Click on the cell or cells containing the text you want to align. You can select multiple cells simultaneously.
-
Access the Alignment Tools: You can access the alignment options in a few ways:
- Home Tab: The most common approach is through the "Home" tab in the Excel ribbon. Look for the "Alignment" group.
- Right-Click Menu: Right-click on the selected cell(s) and choose "Format Cells..." from the context menu. This opens the "Format Cells" dialog box with extensive alignment options.
-
Choose Your Alignment: Select your desired horizontal and vertical alignment from the options provided in the ribbon or the "Format Cells" dialog box.
-
Apply the Changes: Your selected text will instantly reflect the chosen alignment.
Advanced Text Alignment Techniques
Beyond the basic alignment options, Excel offers advanced techniques to further refine your spreadsheets:
-
Wrap Text: This option allows text to flow onto multiple lines within a single cell, preventing long strings of text from overflowing and obscuring other data. To enable it, check the "Wrap Text" box in the "Alignment" group.
-
Orientation: You can rotate text within a cell using the "Orientation" option in the "Alignment" group. This is useful for fitting text into narrow columns or creating unique visual effects.
-
Indent: Increase or decrease the indentation of text within a cell using the indent controls on the "Home" tab.
Troubleshooting Common Alignment Issues
-
Text still not aligned correctly? Double-check the cell's formatting. Ensure the cell width is sufficient to accommodate the text.
-
Numbers aligning incorrectly? Verify that the cell is formatted as a number. You might need to adjust the number format to ensure proper alignment.
By mastering these techniques, you'll create Excel spreadsheets that are not only functional but also visually appealing and easy to navigate. Remember, proper alignment is a key element of effective data presentation.