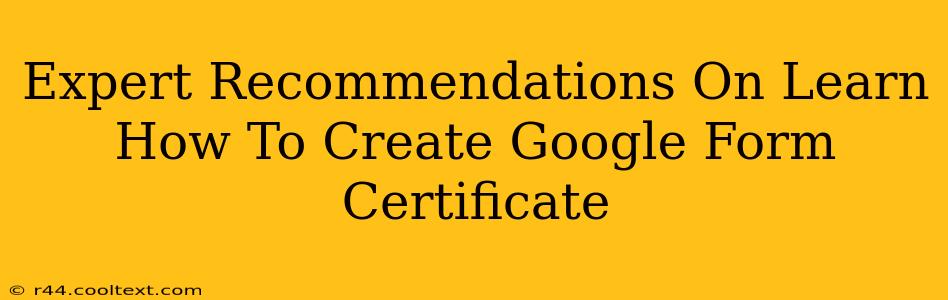Creating professional-looking certificates using Google Forms is easier than you think! This guide provides expert recommendations and a step-by-step process to help you generate certificates directly from your Google Forms responses. Whether you're a teacher needing to issue certificates of completion, a business awarding certificates for training, or an organization recognizing achievements, this method offers a streamlined, efficient solution.
Why Use Google Forms for Certificates?
Google Forms provides a fantastic free platform for creating certificates because it's:
- Easy to Use: The interface is intuitive, even for beginners.
- Free: No need for expensive software or subscriptions.
- Integrates with Google Drive: Easily store and manage your certificates.
- Automated: Automate the certificate creation process, saving you significant time.
- Customizable: Design certificates to match your brand or event.
Step-by-Step Guide: Creating Google Form Certificates
This process utilizes Google Sheets and Google Docs to achieve automated certificate generation. Let's break it down:
1. Create Your Google Form:
- Collect Necessary Information: Design your Google Form to collect the data you need on your certificate, such as the participant's name, date of completion, and any relevant course or event details. Use question types like "Short answer" and "Multiple choice" as needed. Remember to make the questions required to ensure all necessary information is collected.
2. Set up Your Google Sheet:
- Connect Your Form: Link your Google Form to a Google Sheet to automatically record responses. This is typically done during the Form creation process itself. Look for the "Responses" tab and make sure the spreadsheet is connected.
3. Design Your Certificate Template in Google Docs:
- Create a Template: Create a visually appealing certificate in Google Docs. Include placeholders for the dynamic data you'll pull from your Google Sheet (e.g.,
{{Name}},{{Date}},{{Course}}). This allows for personalized certificates without manual input for each recipient. Ensure your template is high resolution for professional printing.
4. Use Google Apps Script (Optional but Recommended):
This is where the magic happens! Google Apps Script allows you to automate the certificate generation process. Here's a simplified example script (you'll need some basic coding knowledge or access to a developer who can help):
function createCertificates() {
// Get data from Google Sheet
const ss = SpreadsheetApp.getActiveSpreadsheet();
const sheet = ss.getSheetByName("Sheet1"); // Replace "Sheet1" with your sheet name
const data = sheet.getDataRange().getValues();
// Loop through data and create certificates
for (let i = 1; i < data.length; i++) {
const row = data[i];
const name = row[0]; // Adjust index based on your sheet's column order
const date = row[1];
const course = row[2];
// Create a copy of the certificate template
const templateDoc = DriveApp.getFileById("YOUR_TEMPLATE_ID").makeCopy(); //Replace with your template ID.
// Replace placeholders with data
const doc = DocumentApp.openById(templateDoc.getId());
doc.getBody().replaceText("{{Name}}", name);
doc.getBody().replaceText("{{Date}}", date);
doc.getBody().replaceText("{{Course}}", course);
// Save and optionally email the certificate (add email functionality here)
doc.saveAndClose();
}
}
5. Run the Script:
- Execute the Script: Open the script editor in your Google Sheet (Tools > Script editor), paste the adjusted script, save it, and run it. You will need to authorize the script to access your Google Drive and Sheets. The script will automatically create individual certificates based on the data in your spreadsheet.
6. Download and Distribute:
- Download Certificates: Once the script has run, download each certificate as a PDF file.
Advanced Tips and Tricks:
- Customize the Script: Tailor the Apps Script to include more complex logic (conditional logic for different certificate types, for example).
- Branding: Maintain consistent branding by using your logo and color scheme in your certificate template.
- Email Automation: Extend the script to automatically email certificates to recipients.
- Error Handling: Implement robust error handling in your script to gracefully manage potential issues.
By following these expert recommendations, you'll master the art of generating Google Form certificates, streamlining your workflow, and creating professional-looking awards efficiently. Remember that using Google Apps Script requires some programming knowledge or assistance from a developer, but the automation it provides is well worth the effort!