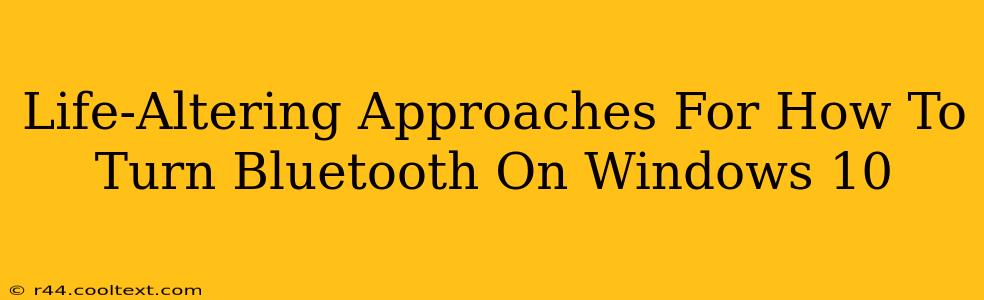Let's be honest, a world without Bluetooth is a world of tangled wires and frustrating limitations. For Windows 10 users, seamlessly connecting devices is paramount, and knowing how to effortlessly activate Bluetooth is a crucial skill. This isn't just about connecting your headphones; it's about unlocking a world of convenient wireless connectivity. This guide offers several life-altering (okay, maybe slightly less dramatic, but definitely helpful!) approaches to turning on Bluetooth in Windows 10.
Method 1: The Quick Action Center Route (The Easiest Way)
This is your go-to method for speed and simplicity. It's the quickest way to toggle Bluetooth on and off.
- Locate the Action Center: Click the notification icon (looks like a speech bubble) in your system tray (bottom-right corner of your screen).
- Find the Bluetooth Tile: You'll see a series of quick action toggles. Look for the Bluetooth icon (it usually looks like two stylized waves).
- Click the Tile: Clicking the tile will either turn Bluetooth ON (if it's currently off) or OFF (if it's currently on). It's that easy!
Method 2: The Settings App Approach (For More Control)
This method provides a bit more control and allows you to manage your Bluetooth settings further.
- Open Settings: Click the Start button and select the "Settings" gear icon.
- Navigate to Devices: In the Settings window, click on "Devices."
- Select Bluetooth & other devices: In the left-hand menu, choose "Bluetooth & other devices."
- Turn on Bluetooth: You'll see a toggle switch for Bluetooth. Click it to turn Bluetooth ON.
Method 3: The Device Manager Deep Dive (For Troubleshooting)
If you're encountering issues turning on Bluetooth using the previous methods, the Device Manager can help identify and resolve problems.
- Open Device Manager: Search for "Device Manager" in the Windows search bar and open it.
- Expand Bluetooth: Locate "Bluetooth" in the list of devices and expand it.
- Check for Issues: Look for any devices with a yellow exclamation mark. This indicates a problem. Right-click the problematic device and select "Properties" to troubleshoot. You might need to update drivers or uninstall and reinstall the Bluetooth adapter.
- Enable Bluetooth: If your Bluetooth adapter is listed but disabled, right-click on it and select "Enable device."
Method 4: The Command Prompt Conundrum (For the Tech-Savvy)
This method uses a command prompt command, useful for scripting or automating Bluetooth activation.
- Open Command Prompt as Administrator: Search for "Command Prompt," right-click it, and select "Run as administrator."
- Execute the Command: Type the following command and press Enter:
powershell -command "Set-BluetoothAdapter -LocalAdapterName \"[Your Bluetooth Adapter Name]\" -PowerState On". Replace"[Your Bluetooth Adapter Name]"with the actual name of your Bluetooth adapter (you can find this in Device Manager).
Important Note: If you are unsure of your Bluetooth adapter name, it's best to avoid this method and use one of the previous ones to prevent accidental system changes.
Troubleshooting Tips:
- Check your hardware: Ensure your computer actually has a built-in Bluetooth adapter. Some older models might require an external USB Bluetooth adapter.
- Driver Updates: Outdated or corrupted drivers are common culprits. Visit your computer manufacturer's website to download the latest Bluetooth drivers.
- Restart your computer: A simple restart can often resolve temporary glitches.
By mastering these methods, you'll be able to effortlessly control your Bluetooth connectivity, paving the way for a more seamless and enjoyable Windows 10 experience. No more wrestling with wires!