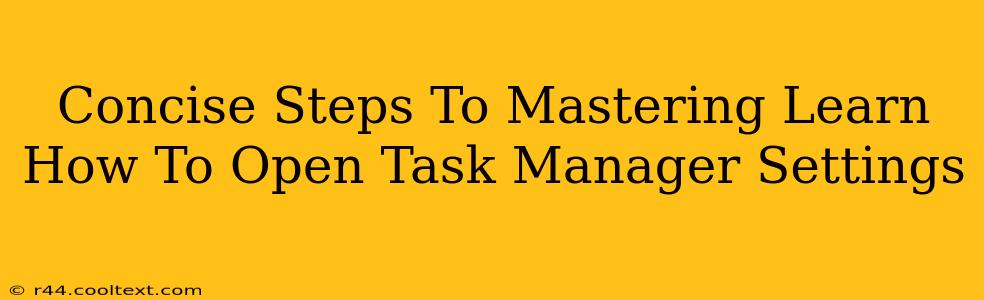Opening the Task Manager might seem simple, but knowing the various ways to access it and understanding its settings unlocks a powerful tool for managing your computer's performance. This guide provides concise steps to master opening Task Manager and navigating its settings.
Why Learn to Open Task Manager Settings?
The Task Manager isn't just for closing frozen programs. It's a comprehensive utility offering insights into your system's resource usage (CPU, memory, disk, network), running processes, startup applications, and more. Mastering its settings allows you to:
- Troubleshoot performance issues: Identify resource-hogging processes and address slowdowns.
- Manage startup programs: Optimize boot times by disabling unnecessary applications.
- Monitor system health: Track CPU and memory usage in real-time.
- End unresponsive programs: Force-quit frozen applications without restarting your computer.
- View detailed process information: Analyze resource consumption and identify potential problems.
Quickest Ways to Open Task Manager
Several keyboard shortcuts and methods offer quick access:
- Ctrl + Shift + Esc: This is the fastest and most efficient method. It directly launches Task Manager to the Processes tab.
- Ctrl + Alt + Delete: This classic method presents a menu with options including Task Manager.
- Right-click the Taskbar: Selecting "Task Manager" from the context menu provides another simple way.
- Search: Type "Task Manager" in the Windows search bar (usually located next to the Start button).
Navigating Task Manager Settings
Once opened, Task Manager displays various tabs. Understanding these is key to utilizing its full potential.
Understanding the Task Manager Tabs:
-
Processes: Displays all running applications and background processes, showing their CPU, memory, disk, and network usage. This tab allows you to end tasks, analyze resource usage, and view detailed information on each process. Keywords: Processes, Task Manager, CPU Usage, Memory Usage, Resource Monitoring.
-
Performance: Provides real-time graphs and detailed information on CPU, memory, disk, GPU, and network usage. This is crucial for identifying performance bottlenecks. Keywords: Performance Monitoring, CPU Performance, Memory Performance, Disk Performance, Task Manager Performance.
-
App history: Shows the resource usage history of your applications. This is useful for identifying long-term resource hogs. Keywords: App History, Resource Usage History, Task Manager History
-
Startup: Lists programs that automatically launch at startup, allowing you to disable those you don't need. Keywords: Startup Programs, Startup Apps, Optimize Startup, Task Manager Startup.
-
Users: Displays active users on your system, providing details on their processes and resource usage. Keywords: Users, Active Users, User Processes, Task Manager Users.
-
Details: Shows a detailed list of processes with even more information than the Processes tab, including their full path and command-line arguments. This is valuable for advanced troubleshooting. Keywords: Details Tab, Process Details, Advanced Troubleshooting, Task Manager Details.
Mastering Task Manager: A Summary
By utilizing the keyboard shortcuts, understanding the tabs, and actively monitoring your system's performance, you'll become proficient in using Task Manager. This skill is invaluable for maintaining a smoothly running computer and troubleshooting any performance-related issues that may arise. Remember to use the keyboard shortcuts for the fastest access – Ctrl + Shift + Esc is your friend! Regularly checking your Task Manager can prevent performance problems before they become major headaches.