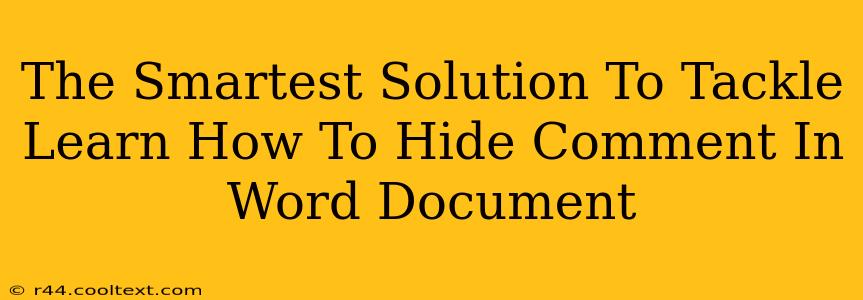Are you collaborating on a Word document and need a way to keep certain comments private or temporarily out of sight? Knowing how to hide comments in a Word document is a crucial skill for efficient and focused editing. This comprehensive guide will walk you through the smartest and simplest methods, ensuring you maintain control over your document's appearance and the flow of your collaborative process.
Why Hide Comments in Word?
There are many reasons why you might want to hide comments in your Word document. These include:
- Maintaining Clean Document View: Multiple comments can clutter a document, making it difficult to focus on the actual text. Hiding comments allows you to view a clean version, ideal for reviewing the content itself.
- Protecting Sensitive Information: Some comments may contain sensitive information that you don't want to be visible to all collaborators. Hiding them ensures data privacy.
- Focusing on Specific Revisions: If you're working on several revisions simultaneously, hiding unrelated comments allows you to focus on a particular aspect without distractions.
- Simplified Review Process: For clients or less tech-savvy collaborators, hiding certain comments might make the review process easier to manage.
How to Hide Comments in Microsoft Word: A Step-by-Step Guide
Here's how to effectively hide comments in your Word document using the simplest and most efficient method:
-
Open your Word Document: Locate and open the document containing the comments you wish to hide.
-
Navigate to the "Review" Tab: At the top of your Word window, you'll find a ribbon of tabs. Click on the "Review" tab.
-
Locate the "Show Markup" Group: Within the "Review" tab, you'll find a group of options related to showing or hiding markup.
-
Select "No Markup": Within the "Show Markup" group, click the drop-down menu and select "No Markup." This will hide all comments, track changes, and other markup within your document.
-
Viewing Hidden Comments: To view hidden comments again, simply return to the "Show Markup" menu and select your preferred display option, such as "All Markup" or "Comments."
Alternative Methods & Advanced Tips
While the above method is the most straightforward, here are a few additional tips for managing comments effectively:
-
Hiding Individual Comments: While you can't hide individual comments directly without using the "No Markup" option, you can utilize the comment's reply feature to create a more organized system for managing separate discussion threads.
-
Printing without Comments: If you need a clean printout without comments, ensure "No Markup" is selected before printing. This will create a print-ready version of your document.
-
Using Different Markup Colors: Consider assigning different colors to comments from different reviewers to easily differentiate their suggestions.
Boost Your Word Document Workflow
Mastering the ability to hide comments in Word documents significantly streamlines the editing and reviewing process. By implementing these simple steps, you can enhance collaboration, maintain a clean document view, and improve overall workflow efficiency. Remember, controlling the visibility of comments empowers you to manage your document effectively and collaborate more efficiently.