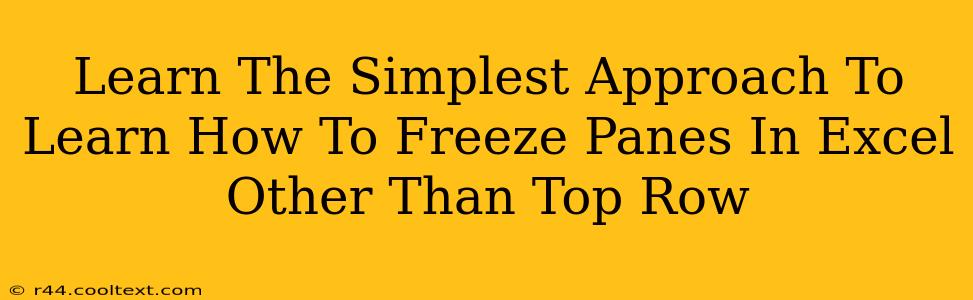Freezing panes in Excel is a fantastic way to keep important parts of your spreadsheet visible while scrolling through large datasets. While most people know how to freeze the top row, knowing how to freeze panes other than the top row is a powerful skill that significantly boosts productivity. This guide will walk you through the simplest approach, ensuring you master this essential Excel function.
Why Freeze Panes Beyond the Top Row?
Freezing the top row is useful, but what if you need to keep, say, the first three rows or the first column visible while you scroll? This is where the flexibility of Excel's freeze panes feature truly shines. Imagine working with a large sales report: freezing the header row (containing product names) and the total row at the bottom allows for easy reference while analyzing individual sales figures. The same applies to financial models, project timelines, and countless other scenarios.
The Simplest Method: Freezing Any Row and/or Column
The secret lies in selecting the cell immediately below and to the right of the rows and columns you want to keep visible. Here's a step-by-step guide:
-
Identify your freeze point: Decide which rows and/or columns you want to remain frozen. Let's say you want to keep the first three rows and the first column visible.
-
Select the cell: Click on the cell directly below the last row and to the right of the last column you want to freeze. In our example, this would be cell D4 (assuming your data starts in A1). This is the crucial step.
-
Freeze the panes: Go to the "View" tab in the Excel ribbon. Click "Freeze Panes".
That's it! Now, when you scroll, the first three rows and the first column will remain fixed in place, providing a constant point of reference.
Alternative Scenarios and Troubleshooting
-
Freezing only columns: To freeze only the first (or multiple) column(s), select the cell in the first unfrozen row and in the second column. For example, if you want to freeze column A, select cell B1 and freeze panes.
-
Freezing only rows: To freeze only the first (or multiple) row(s), select the cell in the first unfrozen row and in the second column. For example, if you want to freeze rows 1-2, select the cell C3 and freeze panes.
-
Unfreezing panes: To remove the frozen panes, simply go to "View" -> "Freeze Panes" -> "Unfreeze Panes".
-
Working with large datasets: Freezing panes is especially beneficial when dealing with extensive spreadsheets. It significantly improves navigation and data analysis efficiency.
Mastering Excel: A Powerful Tool
Understanding how to freeze panes effectively is a key element of mastering Excel. It transforms the way you interact with large datasets, allowing for smoother, more efficient data analysis. By following these simple steps, you can dramatically enhance your spreadsheet productivity. Remember to experiment and find what works best for your specific needs!