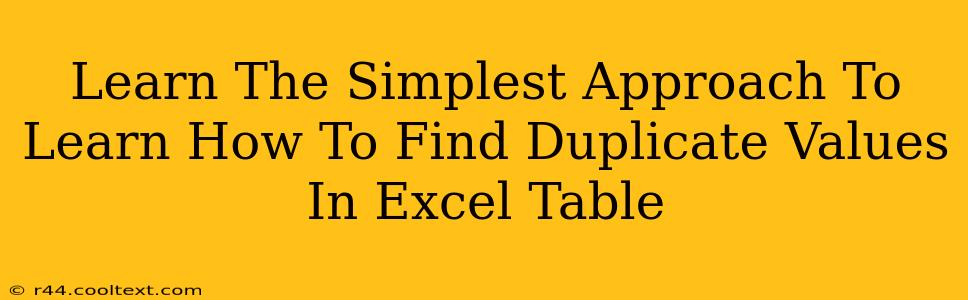Finding duplicate values in a large Excel table can feel overwhelming, but it doesn't have to be. This guide will walk you through the simplest methods, ensuring you can quickly identify and manage those pesky duplicates. Whether you're a seasoned Excel user or just starting out, these techniques will save you time and frustration.
Why Finding Duplicates Matters
Before diving into the how, let's understand the why. Identifying duplicate entries in your Excel data is crucial for several reasons:
- Data Cleaning: Duplicates clutter your data and can lead to inaccurate analysis. Cleaning up these entries ensures data integrity.
- Error Detection: Duplicates often indicate errors in data entry or import processes. Identifying them helps pinpoint and correct these mistakes.
- Improved Analysis: Accurate data leads to more reliable results. Removing duplicates ensures your analysis is based on a clean and consistent dataset.
- Efficient Reporting: Clean data makes reporting simpler and more efficient. You'll avoid presenting skewed or misleading information.
The Easiest Methods to Find Duplicate Values in Excel
Excel offers several ways to find duplicates. Here are the simplest and most effective:
1. Conditional Formatting: A Visual Approach
This method highlights duplicate values directly within your table, providing an immediate visual cue.
- Select your data range: Click and drag to select the column (or columns) you want to check for duplicates.
- Conditional Formatting: Go to Home > Conditional Formatting.
- Highlight Cells Rules: Choose Duplicate Values.
- Choose a format: Select a formatting style (e.g., a fill color) to highlight the duplicates.
Now, all duplicate values in your selected range will be clearly highlighted. This is perfect for a quick overview and initial identification.
2. Using the COUNTIF Function: A Formula-Based Approach
The COUNTIF function counts cells that meet a specific criterion. We can leverage this to find duplicates.
- Add a helper column: Insert a new column next to your data.
- Enter the
COUNTIFformula: In the first cell of the helper column, enter the following formula (adjusting the cell references to match your data):=COUNTIF($A$1:$A$100,A1)(Assuming your data is in column A, and you have 100 rows). - Drag down the formula: Drag the fill handle (the small square at the bottom right of the cell) down to apply the formula to all rows.
- Identify duplicates: Any cell in the helper column with a value greater than 1 indicates a duplicate value in the corresponding row of column A.
This method provides a numerical indication of how many times each value appears, going beyond simple identification.
3. Advanced Filter: For Selective Display
The Advanced Filter lets you show only unique values or only duplicates.
- Select your data range.
- Data > Advanced: Choose Advanced.
- Action: Select Copy to another location.
- List range: This should be the range containing your data.
- Criteria range: Leave this blank to show unique values. To show only duplicates, create a small table elsewhere, with one row labeled as your column header and the next row showing the criteria. For example, if your column header is 'Name', then the criteria row would be '>1'. This means, it will only show the data that is appearing more than once.
- Copy to: Select a cell where you want the filtered results to be copied.
- Click OK.
This provides a clean, separate list of either unique values or just the duplicates.
Beyond the Basics: Handling More Complex Scenarios
These methods cover the fundamentals. For more complex scenarios, like identifying duplicates across multiple columns or handling partial matches, consider using more advanced techniques like Power Query or VBA macros. These tools provide greater flexibility and power for more intricate data manipulation.
By mastering these simple techniques, you can efficiently manage duplicates and ensure your Excel data remains clean, accurate, and ready for analysis. Remember to always back up your data before making significant changes.