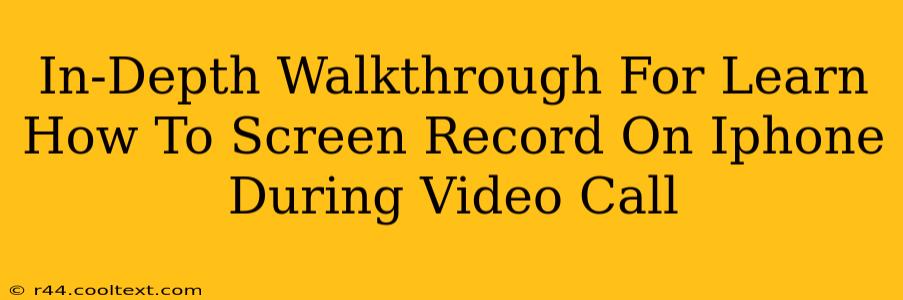Screen recording your iPhone during a video call can be incredibly useful for tutorials, presentations, or simply saving a memorable conversation. However, knowing exactly how to do it isn't always intuitive. This comprehensive guide will walk you through the process step-by-step, ensuring you capture your video calls seamlessly.
Understanding iPhone Screen Recording Capabilities
Before we dive into the specifics, it's important to understand what the iPhone's screen recording capabilities can and can't do. Crucially, the screen recording function does capture audio, which is essential for recording video calls. However, keep in mind that you'll need permission from all participants before recording. Failing to do so could be a breach of privacy and potentially illegal. Always prioritize ethical considerations.
Method 1: Using the Built-in Screen Recording Feature
This is the simplest method, ideal for most users. Here's how to do it:
Step 1: Access Control Center
First, you need to add the screen recording option to your Control Center.
- Go to Settings > Control Center.
- Tap Customize Controls.
- Locate Screen Recording in the list of "More Controls" and tap the green plus (+) icon to add it to your Control Center.
Step 2: Initiate the Video Call
Start your video call using your preferred app (FaceTime, Zoom, Skype, etc.).
Step 3: Start Screen Recording
- Swipe down from the top right corner of your iPhone screen (or swipe up from the bottom on older models) to open Control Center.
- Tap the Screen Recording button (it looks like a circle with concentric circles inside). You'll see a three-second countdown.
- Important: If you want to capture audio from your microphone (essential for recording a video call), firmly press the Screen Recording button in Control Center. A menu will appear; ensure "Microphone" is toggled on.
Step 4: Stop the Recording
Once the video call is finished, swipe down from the top right corner again and tap the red bar at the top of your screen to stop the recording.
Step 5: Access Your Recording
Your recording will be saved to your Photos app. You can find it amongst your videos.
Method 2: Using Third-Party Apps (Advanced Features)
While the built-in screen recorder is sufficient for most needs, third-party apps offer advanced features like editing capabilities and additional customization options. Examples include:
- Du Recorder: Offers features such as screen capture, video editing, and live streaming.
- AZ Screen Recorder: Provides various recording settings and allows for watermark addition or removal.
Research different apps to find one that best suits your specific requirements. Remember to read reviews and consider privacy policies before downloading and using any third-party app.
Troubleshooting Tips
- No Screen Recording Option: Ensure you've added the Screen Recording button to your Control Center as described above.
- Audio Not Recording: Verify that you pressed and held the Screen Recording button and selected "Microphone."
- Poor Video Quality: Ensure your iPhone has sufficient storage space and a stable internet connection.
Best Practices and Legal Considerations
- Always obtain consent: Before recording any video call, explicitly ask for permission from all participants. It's crucial to respect their privacy rights.
- Inform participants: Let them know you are recording the call and why. Transparency is key.
- Review local laws: Be aware of and comply with all applicable laws and regulations regarding audio and video recording.
This detailed guide provides a complete walkthrough of how to screen record on your iPhone during a video call. Remember always to prioritize ethical considerations and respect the privacy of others. By following these steps, you can easily capture and save important video calls for future reference.