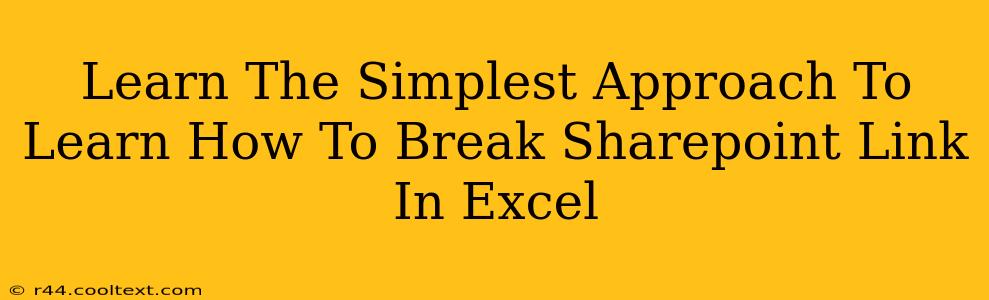Many users find themselves grappling with SharePoint links embedded within Excel spreadsheets. These links, while convenient for accessing data, can sometimes become cumbersome or even problematic. This guide provides the simplest methods for breaking SharePoint links in Excel, freeing you from unwanted connections and potential data inconsistencies. We'll explore various techniques, ensuring you find the perfect solution for your needs.
Understanding the Problem: Why Break SharePoint Links?
Before diving into the solutions, let's understand why breaking SharePoint links is often necessary:
- Data Integrity: If the SharePoint data source changes or becomes unavailable, your Excel spreadsheet could display errors or outdated information. Breaking the link ensures your local data remains consistent, even if the source changes.
- File Size: Large SharePoint links can significantly increase the size of your Excel file, slowing down performance. Removing these links can dramatically reduce file size and improve efficiency.
- Security: In certain situations, you might need to disconnect your Excel workbook from the SharePoint environment for security reasons. Breaking the link provides an added layer of data protection.
- Collaboration: Sharing an Excel file with others might be easier if the links to the sensitive SharePoint data are removed.
The Simplest Methods for Breaking SharePoint Links in Excel
Here are the most straightforward ways to break those pesky SharePoint links:
Method 1: The "Paste Special" Trick
This is arguably the easiest method. It involves copying the data from the cells containing the SharePoint links and then pasting it as "values" only:
- Select the cells containing the SharePoint links.
- Copy the selected cells (Ctrl+C or Cmd+C).
- Right-click on the same cells (or a new location).
- Select "Paste Special".
- Choose "Values" and click "OK".
This process effectively copies the data from the linked cells, discarding the underlying formula (the link) and leaving only the static values.
Method 2: Using the "Edit Links" Feature
Excel offers a dedicated feature for managing external links, including those from SharePoint:
- Go to the "Data" tab.
- Click "Edit Links".
- Select the unwanted SharePoint links.
- Click "Break Link".
This method offers granular control, allowing you to selectively break specific links within your spreadsheet.
Method 3: Converting to Static Data (Advanced)
For a complete overhaul, you can convert your entire spreadsheet to static data. This removes all external links, ensuring complete independence from the original SharePoint source. This is best suited for situations where you need a permanent, disconnected copy of your data. Warning: This action is irreversible, so be sure to save a backup copy of your original file before proceeding.
This typically involves saving the workbook as a ".csv" file (Comma Separated Values) or other static format and then reopening it.
Choosing the Right Method
The best method depends on your specific needs:
- For a quick fix with individual cells: Use the "Paste Special" method.
- For selective link removal: Use the "Edit Links" feature.
- For complete data independence: Convert your entire spreadsheet to a static format.
Remember to always save your workbook after breaking the SharePoint links to prevent accidental reconnection or data loss. By following these simple steps, you can effectively manage SharePoint links in Excel, ensuring data accuracy, improved performance, and enhanced security.