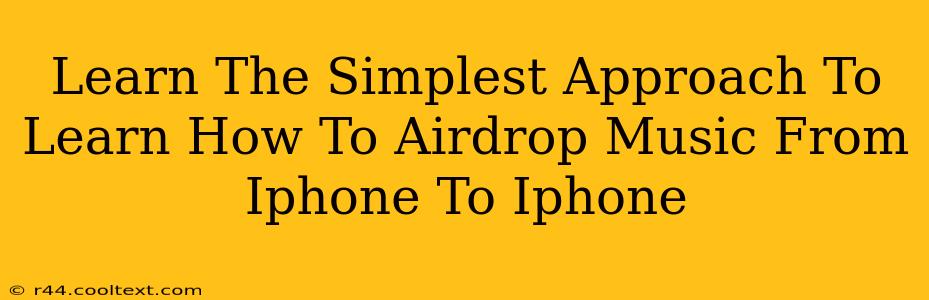Sharing music with friends has never been easier, thanks to AirDrop. This handy feature built into iPhones lets you quickly and wirelessly transfer songs, albums, and playlists between devices. But if you're new to AirDrop, navigating its functionalities can sometimes feel a bit tricky. This guide provides the simplest approach to mastering AirDrop for music sharing between iPhones.
Understanding AirDrop Basics
Before diving into the specifics of AirDropping music, let's establish a solid foundation. AirDrop relies on Bluetooth and Wi-Fi to create a short-range, peer-to-peer connection between your iPhones. This means both devices need to have these features enabled and be relatively close to each other (generally within 30 feet). Crucially, both iPhones should also have AirDrop turned on.
Enabling AirDrop on Your iPhone
This is the first and most crucial step. Here's how:
- Swipe down from the top-right corner of your iPhone screen (or swipe up from the bottom on older models) to open Control Center.
- Tap and hold the Network settings section.
- You'll see options for AirDrop: Receiving Off, Contacts Only, and Everyone.
- Receiving Off: AirDrop is completely disabled.
- Contacts Only: You can only receive AirDrop files from people in your Contacts. This is the most secure option.
- Everyone: Anyone nearby with AirDrop enabled can send you files. Use this with caution. Choose Contacts Only or Everyone depending on your comfort level and the environment.
AirDropping Music: A Step-by-Step Guide
Now that AirDrop is enabled, let's transfer that music!
- Locate the Music: Open the Music app on the iPhone containing the song, album, or playlist you want to share.
- Select the Music: Tap to select the music file(s). You can select multiple items at once.
- Share the Music: Tap the Share icon (the square with an upward-pointing arrow). This usually appears at the bottom of the screen.
- Choose the Recipient: A list of nearby devices will appear. Select the recipient iPhone to which you want to send your music.
- Accept the Transfer: The recipient iPhone will receive a notification. They need to tap Accept to receive the music file.
Troubleshooting Common AirDrop Issues
Even with clear instructions, things can sometimes go wrong. Here are some common problems and solutions:
- AirDrop isn't showing up: Ensure Bluetooth and Wi-Fi are enabled on both iPhones. Check that AirDrop is set to Contacts Only or Everyone on both devices. Restarting your iPhones can sometimes resolve this.
- Transfer is slow or failing: Move the iPhones closer together. Background apps consuming bandwidth might also slow the transfer; close unnecessary apps.
- Recipient isn't receiving the notification: Make sure both iPhones are logged into the same iCloud account. If there is a large file, a stronger Wi-Fi network is recommended.
Beyond Music: The Versatility of AirDrop
While this guide focused on music, AirDrop's capabilities extend far beyond that. You can share photos, videos, documents, and more. Explore AirDrop’s full potential to streamline your file sharing!