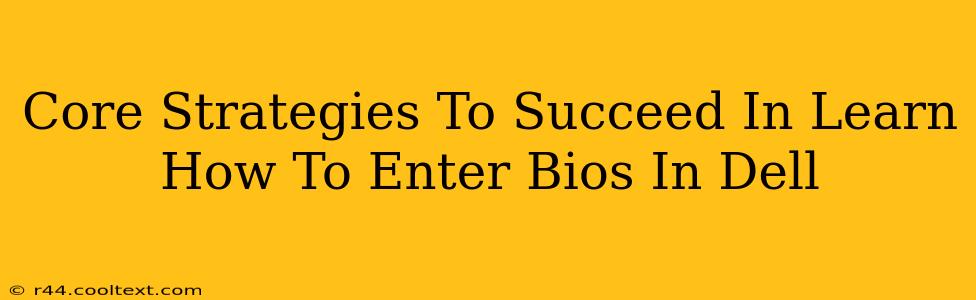Entering the BIOS (Basic Input/Output System) on your Dell computer might seem daunting, but it's a crucial skill for troubleshooting and customizing your system. This guide outlines core strategies to master BIOS entry on Dell machines, ensuring a smooth and successful experience. We'll cover various methods and troubleshoot common issues.
Understanding the Dell BIOS
Before diving into the how-to, understanding what the BIOS is essential. The BIOS is a firmware program that initializes your computer's hardware components before the operating system loads. Accessing it allows you to change settings like boot order, date/time, and power management options. For Dell users, understanding the nuances of their BIOS is key to efficient troubleshooting and system optimization.
Core Methods to Access the Dell BIOS
Several methods exist to enter the BIOS on a Dell computer. The timing is critical; you need to press the key repeatedly before the Dell logo appears. Here's a breakdown of the most reliable strategies:
Method 1: The Power Button Method
This is the most common approach. As your Dell computer starts up, repeatedly press the designated key. This key is usually F2, F12, or Del, but it can vary depending on your Dell model and BIOS version. Check your Dell service manual or the startup screen for the specific key. Consistent and rapid key presses are crucial for success.
Method 2: Using the Advanced Boot Options
If you miss the initial BIOS entry window, you can still access the BIOS through the Windows advanced boot options. Here's how:
- Restart your computer.
- Repeatedly press the F8 key during startup. This opens the advanced boot menu. (On some newer systems, you might need to use Shift + Restart instead to access the advanced startup settings.)
- Select "Troubleshoot".
- Choose "Advanced options".
- Select "UEFI Firmware Settings" (or a similarly worded option) to enter the BIOS.
Method 3: Checking Your Dell Manual
Your Dell computer's manual provides the most accurate and model-specific instructions for accessing the BIOS. It's a great resource if the above methods fail. Locate your manual online (often available via Dell's support website using your service tag) or refer to the physical copy that came with your machine. This is the ultimate strategy for resolving any ambiguity.
Troubleshooting Common Issues
Even with the best strategies, some difficulties may arise. Here are some common problems and their solutions:
Problem: Incorrect Key Pressed
If you pressed the wrong key or missed the timing, you'll boot directly into Windows. Restart your computer and try again, paying close attention to the on-screen prompts (if any) and the timing of your keystrokes.
Problem: BIOS Key Not Working
If the designated key doesn't work, consult your Dell service manual. There might be a different key combination for your specific model, or it could be a hardware issue.
Problem: No On-Screen Prompts
If you see no prompts indicating which key to press, try pressing F2, F12, and Delete repeatedly during startup.
Conclusion: Mastering BIOS Entry on Dell
Entering the BIOS on your Dell computer becomes significantly easier with a methodical approach. Remember to consistently press the appropriate key during startup, consult your manual for specific instructions, and utilize the advanced boot options if necessary. With these core strategies, you'll confidently navigate your Dell's BIOS and efficiently manage your system settings. Remember to always save changes before exiting the BIOS to ensure they take effect.