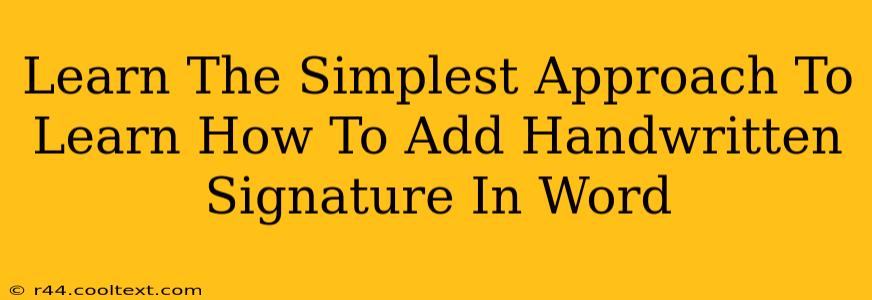Adding a handwritten signature to your Word documents can lend a personal touch and boost professionalism, especially for contracts or important letters. However, many find the process daunting. This guide simplifies the process, offering the easiest methods to add your signature, regardless of your technical skills.
Method 1: The Scan and Insert Method (For Existing Signatures)
This is arguably the simplest method, perfect if you already have a physical signature.
Steps:
-
Sign your name: On a clean piece of white paper, sign your name as you normally would. Use a dark pen for optimal scanning clarity.
-
Scan your signature: Use a scanner or your phone's scanning app to create a high-resolution digital image of your signature. Ensure the background is clean and the signature is clear and legible. Most smartphones have built-in scanning capabilities; otherwise, a simple document scanner app is readily available on app stores.
-
Save your signature: Save the image as a JPG, PNG, or GIF file. A transparent background (PNG) often works best for seamless integration into your document.
-
Insert into Word: Open your Word document. Go to the "Insert" tab and select "Pictures." Navigate to where you saved your signature image and insert it into your document.
-
Resize and position: Adjust the size and position of your signature to fit perfectly within your document. You can also use the formatting tools to adjust the image's brightness and contrast for optimal visibility.
Method 2: Using a Drawing Tablet (For Digital Signatures)
For a more modern and integrated approach, consider using a drawing tablet and stylus.
Steps:
-
Obtain a drawing tablet: Invest in a drawing tablet and stylus. Many options are available at various price points, catering to both casual and professional use.
-
Install the appropriate drivers: Install the necessary drivers provided by the manufacturer. This allows your computer to recognize the input from the tablet.
-
Open Word and begin drawing: Open your Word document, select the "Insert" tab and choose "Shapes." Select a free-form shape tool and sign your name using the stylus.
-
Adjust as needed: You can adjust the thickness and color of the line to achieve a more authentic signature look using the formatting options.
Method 3: Using a Digital Signature App (For a Convenient Workflow)
Several digital signature applications offer streamlined ways to add your signature to documents. Some are integrated directly with Word, while others work independently. Research applications such as DocuSign or Adobe Sign. These applications often offer features beyond just adding signatures; consider features such as electronic signing and secure storage of your signature.
Things to Consider When Choosing a Method
- Authenticity: For legal documents, a scanned signature might not suffice. Consult legal professionals for guidance on legally binding signatures.
- Clarity: Ensure your signature is clear and easily legible in the final document.
- Consistency: Maintain consistency in how you apply your signature across all your documents.
By following these simple steps, you can easily add your handwritten signature to any Word document, enhancing professionalism and personalizing your correspondence. Remember to choose the method that best suits your needs and technical capabilities. Experiment with these approaches to find the perfect workflow for your needs.