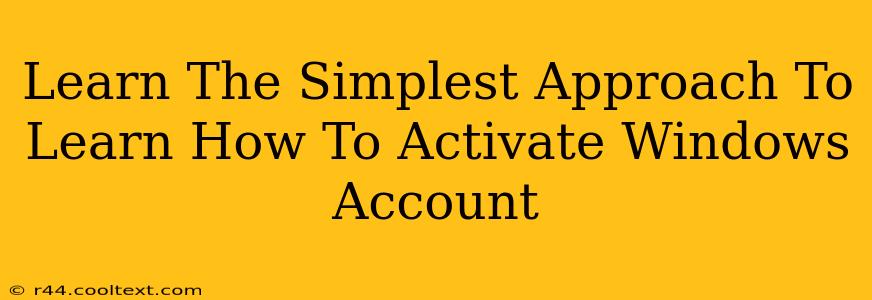Activating your Windows account might seem daunting, but it's surprisingly straightforward. This guide breaks down the process into simple, easy-to-follow steps, ensuring a smooth activation experience, regardless of your technical expertise. We'll cover various activation methods and troubleshoot common issues. Let's dive in!
Understanding Windows Activation
Before we begin, it's crucial to understand why you need to activate Windows. Activation verifies your copy of Windows is genuine and allows you to access all features, including updates and support. An unactivated Windows will have limitations, such as watermarks on your desktop and restricted access to personalization options.
Methods for Activating Your Windows Account
There are several ways to activate your Windows account, depending on how you acquired your copy of Windows.
1. Using a Product Key:
This is the most common method. You'll need a 25-character product key that came with your new computer or was purchased separately.
- Locate your product key: Check the packaging your Windows came in, the certificate of authenticity, or the email confirmation of your purchase.
- Access Activation Settings: Search for "activation" in the Windows search bar and select "Activation settings".
- Enter your product key: Click on "Change product key" and enter your 25-character key. Follow the on-screen instructions.
- Restart your computer: After entering the key, restart your computer to complete the activation process.
2. Automatic Activation (Digital License):
If you upgraded to Windows 10 or 11 from a previous version of Windows, or if your PC came pre-installed with Windows, you might have a digital license linked to your Microsoft account. This will automatically activate Windows when you sign in with the correct Microsoft account.
- Sign in with your Microsoft account: Ensure you're signed in with the Microsoft account used to purchase or previously activate Windows.
- Check Activation Status: Go to "Activation settings" (as described above) to verify activation. If it's successful, you'll see a message indicating Windows is activated.
3. Phone Activation:
If you're unable to activate Windows using the previous methods, you can opt for phone activation.
- Access Activation Settings: Go to "Activation settings".
- Select "Activate by phone": Choose this option and follow the on-screen prompts. You'll be given a confirmation ID.
- Call the activation number: Call the provided number and provide the confirmation ID to an activation specialist. They will help you activate your Windows installation.
Troubleshooting Common Activation Issues
Despite following the steps above, you might encounter problems. Here are some common issues and their solutions:
- "The product key couldn't be activated": This often means the key is invalid, already in use, or doesn't match your Windows version. Double-check your key and try again. If the issue persists, contact Microsoft support.
- Activation error codes: Note any error codes you encounter. Search for the error code online to find specific troubleshooting steps. Microsoft's support website is a valuable resource.
- Connectivity problems: Ensure you have a stable internet connection during the activation process.
Keywords for SEO Optimization:
- activate windows
- windows activation
- windows 10 activation
- windows 11 activation
- product key activation
- digital license activation
- activate windows account
- how to activate windows
- windows activation problems
- troubleshoot windows activation
This comprehensive guide provides a detailed explanation of the simplest approaches to activating your Windows account. By understanding different methods and troubleshooting common issues, you can ensure a seamless and efficient activation process. Remember to utilize the keywords strategically throughout your website's content and meta descriptions to further enhance your search engine rankings.