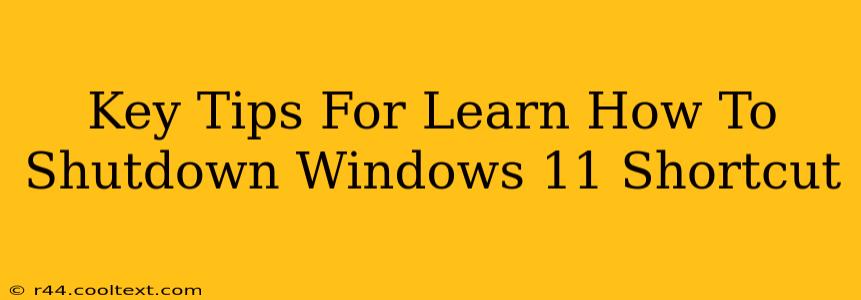Windows 11 offers several ways to shut down your computer, from quick keyboard shortcuts to the traditional Start Menu options. Mastering these methods can significantly boost your productivity. This guide provides key tips and tricks to help you learn how to shut down Windows 11 efficiently.
The Fastest Way: Keyboard Shortcuts
For speed and efficiency, keyboard shortcuts are your best friend. Here are the most useful ones for shutting down Windows 11:
-
Alt + F4: This is the classic Windows shutdown shortcut. Pressing these keys will bring up a dialog box allowing you to choose between Sleep, Hibernate, Restart, and Shut down. Select "Shut down" and press Enter. This works from almost any application. -
Windows key + XthenUthenS: This is a three-step process, but still relatively quick. PressingWindows key + Xopens the Power User menu. From there, selecting "U" for "Shut down or sign out" and then "S" for "Shut down" will power off your PC.
Using the Start Menu
The Start Menu provides a more visual approach to shutting down your Windows 11 PC:
- Click the Start button: Located in the bottom-left corner of your screen.
- Click the Power icon: Usually located in the top-right of the Start Menu.
- Select "Shut down": This will initiate the shutdown process.
Understanding Sleep, Hibernate, and Restart
While shutting down completely is sometimes necessary, understanding the differences between Sleep, Hibernate, and Restart is crucial for optimizing your workflow:
- Sleep: Puts your computer in a low-power state, quickly resuming your work where you left off. Ideal for short breaks.
- Hibernate: Saves your current session to your hard drive and completely shuts down your computer, consuming even less power than Sleep. Restarting takes a bit longer than waking from Sleep, but it's great for extended periods away from your PC.
- Restart: Completely shuts down and then restarts your computer. Essential for installing updates or resolving software issues.
Troubleshooting Shutdown Problems
If you encounter issues shutting down your Windows 11 PC, try these troubleshooting steps:
- Check for updates: Ensure your Windows 11 is up-to-date. Outdated drivers or system files can sometimes cause shutdown problems.
- Run a virus scan: Malware can interfere with normal system functions, including shutdown.
- Check your hardware: Problems with your hard drive, RAM, or power supply could also contribute to shutdown difficulties. If the problem persists, consult a technician.
Conclusion: Master Your Windows 11 Shutdown
Learning the various methods for shutting down your Windows 11 computer, including keyboard shortcuts and using the Start Menu, improves efficiency and workflow. Understanding the options beyond simply "Shut down" – namely Sleep, Hibernate, and Restart – allows you to optimize your computer's power usage and manage your work sessions effectively. Remember to troubleshoot potential issues if you encounter any problems with the shutdown process.