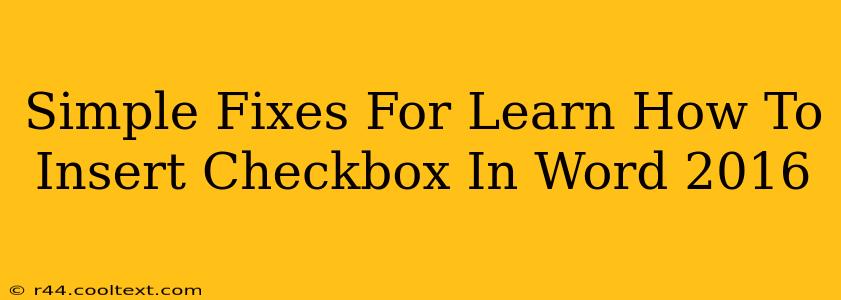So, you're working on a Word 2016 document and need to add checkboxes? It seems simple, but sometimes the process can be a little tricky. This guide will walk you through several easy methods to insert checkboxes into your Word 2016 document, troubleshooting common issues along the way.
Method 1: Using the Developer Tab (The Easiest Way)
This is the most straightforward method. If you can see the "Developer" tab, you're in luck!
-
Locate the Developer Tab: Look at the top ribbon of your Word 2016 window. Do you see a "Developer" tab? If so, great! Skip to step 3. If not, proceed to step 2.
-
Enable the Developer Tab: If the "Developer" tab is missing, you need to enable it. Go to File > Options > Customize Ribbon. In the right-hand pane, check the box next to "Developer" and click "OK". The "Developer" tab should now appear in your ribbon.
-
Insert the Checkbox: On the "Developer" tab, locate the "Controls" group. Click the button that looks like a checkbox. Click in your document where you want the checkbox to appear.
Method 2: Using the Symbols Menu (For Specific Checkbox Styles)
If you need more control over the appearance of your checkbox, or the Developer tab method isn't working, try this:
-
Access the Symbols Menu: Go to the Insert tab and click on Symbols.
-
Choose the Checkbox: A "Symbol" window will pop up. You'll need to select the appropriate font (often "Wingdings" or "Webdings" contain checkbox symbols). Scroll through the available symbols until you find a checkbox that suits your needs. Click on it and then click "Insert".
-
Important Note: While this inserts a checkbox-like symbol, it won't function as a clickable checkbox. It's purely for visual representation.
Troubleshooting Common Problems
-
Developer Tab Still Missing? Double-check that you followed the steps to enable the Developer tab correctly. Restarting Word 2016 can sometimes resolve this issue.
-
Checkbox Not Working? Ensure you've actually clicked inside the checkbox to activate it. Sometimes a simple click is all that’s needed.
-
Checkbox Looks Different in Print? This can happen with certain fonts or printer settings. Try a different font for the checkbox or check your printer properties.
Optimizing Your Document for Search Engines (SEO)
While this guide focuses on inserting checkboxes, let's briefly touch upon SEO for your Word document if you plan to share it online (e.g., as a PDF):
-
Use Relevant Keywords: If your document is about a specific topic, incorporate relevant keywords naturally throughout the text. For example, if it's a checklist, use words like "checklist," "to-do list," "steps," etc.
-
Clear and Concise Titles and Headings: Use descriptive headings (like those in this guide) to break up your content and improve readability.
-
Accessible Formatting: Ensure your document is accessible to users with disabilities. Use headings, alt text for images, and consistent formatting.
By following these steps, you should be able to easily insert checkboxes into your Word 2016 documents and enhance your document's overall efficiency and searchability. Remember to practice and experiment to find the best method for your workflow!