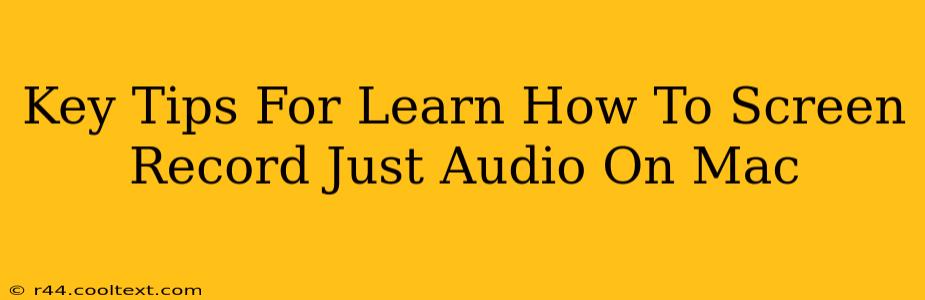Are you a Mac user needing to capture just the audio from your screen? Whether you're creating a podcast, recording a lecture, or preserving a crucial online meeting, knowing how to screen record audio only on your Mac is a valuable skill. This guide provides key tips and tricks to master this process.
Understanding the Basics of Mac Audio Screen Recording
Before diving into the specifics, it's crucial to understand that directly capturing only audio during a screen recording isn't a native function of macOS's built-in QuickTime Player. QuickTime records both audio and video simultaneously. However, we can achieve the desired result through clever workarounds and third-party applications.
Method 1: Using QuickTime Player (with a workaround)
While QuickTime Player can't isolate audio, we can minimize video interference:
- Step 1: Open QuickTime Player: Launch QuickTime Player from your Applications folder.
- Step 2: Start Recording: Go to "File" > "New Screen Recording".
- Step 3: Choose Audio Source: Before you click the record button, you'll see a small arrow next to the record button. Click this to access your audio input options. Select the correct microphone (internal or external) to ensure you're capturing the desired audio source. This is crucial!
- Step 4: Minimize Video: After selecting your microphone, click the record button and immediately minimize the QuickTime recording window. This will minimize the video component of the recording. The audio will still be captured.
- Step 5: Stop Recording: Once the audio recording is complete, click the Stop button in the menu bar.
- Step 6: Save the File: Save your recording as a movie file (e.g., .mov). You can then use audio editing software to extract the audio track if needed.
Important Note: This method still creates a video file with minimal visual data. For pure audio capture, the next methods are more efficient.
Method 2: Utilizing Third-Party Audio Recording Software
Several third-party applications specialize in audio-only recording and offer more advanced features:
- Audacity: This free, open-source software is a popular choice for audio recording and editing. It allows you to select your audio input source directly and record high-quality audio without any video component.
- GarageBand: If you're a Mac user, you likely already have GarageBand (included in most macOS installations). It offers robust audio recording capabilities with various editing tools.
- Other Options: Numerous other paid audio recording applications are available with advanced features like noise reduction and multi-track recording. Research options based on your specific needs and budget.
These applications offer direct audio recording without the need for workarounds.
Optimizing Your Audio Recordings
Regardless of the method you choose, optimizing your audio quality is vital:
- Choose the Right Microphone: Use a high-quality microphone for optimal sound clarity. A good external microphone significantly improves the sound compared to a built-in laptop microphone.
- Reduce Background Noise: Minimize distractions and background noise to achieve a clean audio recording.
- Adjust Input Levels: Ensure your microphone input levels are appropriately set to avoid clipping (distorted audio).
- Post-Production Editing: Once recorded, use audio editing software to clean up and enhance your recordings. This step often involves noise reduction, compression, and equalization.
Conclusion: Mastering Mac Audio-Only Screen Recording
Recording only the audio from your Mac screen is achievable using multiple approaches. While QuickTime offers a workaround, dedicated audio recording software provides a more streamlined and efficient solution. By understanding the different methods and optimizing your audio settings, you can create professional-quality audio recordings for your various needs. Remember to choose the method that best suits your technical skills and project requirements.