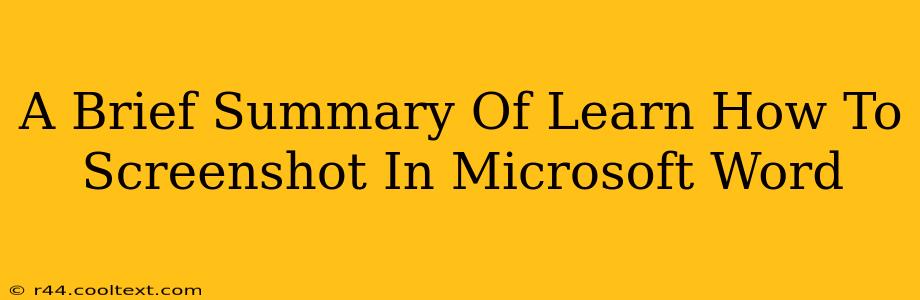Taking screenshots is a crucial skill for anyone working with computers, and integrating those screenshots into Microsoft Word documents is a common task. This quick guide summarizes the essential methods for capturing and inserting screenshots directly into your Word documents.
Methods for Taking Screenshots in Microsoft Word
There are several ways to get screenshots into your Word document, depending on your operating system and preferences:
Method 1: Using the Snipping Tool (Windows)
The Snipping Tool is a built-in Windows application perfect for capturing specific parts of your screen.
- Open the Snipping Tool: Search for "Snipping Tool" in the Windows search bar.
- Select a Snip Type: Choose the type of snip you need (free-form, rectangular, window, or full-screen).
- Capture the Image: Click and drag your cursor to select the area you want to capture.
- Insert into Word: Open your Word document, click on the location where you want to insert the screenshot, and paste it (Ctrl+V or right-click > Paste).
Pro Tip: The Snipping Tool allows for quick edits like drawing, highlighting, and adding annotations directly to your screenshot before pasting it into Word. This is incredibly useful for emphasizing key details.
Method 2: Using the Print Screen Key (Windows & Mac)
This is the quickest method for capturing a full screenshot of your screen.
- Windows: Press the
Print Screenkey (often abbreviated asPrtScn). This copies the entire screen to your clipboard. Then, open your Word document and paste (Ctrl+V). - Mac: Press
Shift+Command+3to capture the entire screen. The screenshot will automatically save to your desktop. Then, insert the image into your Word document using the "Insert" tab.
Method 3: Using Keyboard Shortcuts for Specific Windows (Windows)
For capturing only a specific window, use this shortcut:
- Press
Alt+Print Screen. This will copy a screenshot of the currently active window to your clipboard. Paste it into your Word document (Ctrl+V).
Method 4: Using the Screenshot Feature (Mac)
MacOS provides a more refined screenshot experience built directly into the operating system.
- Full Screen:
Shift+Command+3 - Specific Area:
Shift+Command+4(then drag to select area) - Specific Window:
Shift+Command+4then press theSpacebarto select a window.
These screenshots are automatically saved to your desktop. You can then insert them into your Word document through the "Insert" tab.
Optimizing Screenshots for Word Documents
After inserting your screenshot, consider these optimizations:
- Resizing: Adjust the size of the screenshot to fit appropriately within your document. Avoid overly large images that might slow down the document or disrupt the layout.
- Compression: If your screenshot is very large, consider compressing it to reduce file size without significantly impacting image quality.
- Text Wrapping: Use the "Wrap Text" option in Word to control how the text flows around your inserted image.
By mastering these techniques, you'll seamlessly integrate screenshots into your Microsoft Word documents, enhancing their clarity and professionalism. Remember to choose the method that best suits your needs and operating system!