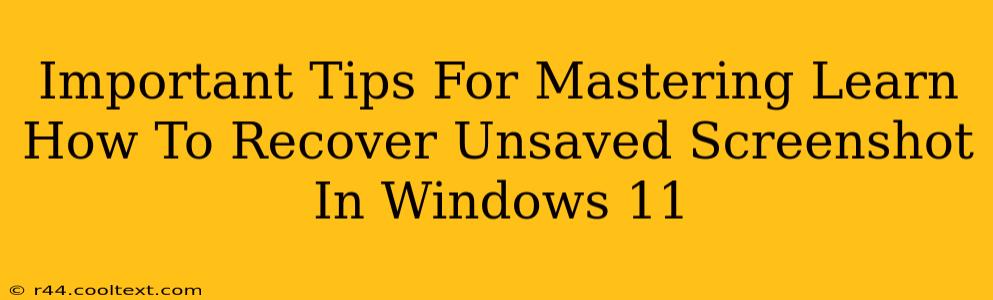Losing a screenshot you just took can be incredibly frustrating, especially if it contained important information. Windows 11, while offering many improvements, doesn't inherently have a robust unsaved screenshot recovery system. However, there are several methods and important tips you can use to significantly increase your chances of recovering that lost image. This guide will walk you through effective techniques to recover unsaved screenshots in Windows 11, maximizing your chances of success.
Understanding Why Screenshots Go Missing
Before diving into recovery methods, let's understand why unsaved screenshots disappear. Several factors can contribute:
- Application Crashes: If the application you used to capture the screenshot crashes before saving it, the image is lost in memory.
- System Errors: Unexpected system errors or shutdowns can interrupt the saving process, preventing the screenshot from being stored.
- Accidental Closing: Simply closing the screenshot window without saving can lead to data loss.
- Insufficient Storage: While less common, a full hard drive can prevent screenshots from being saved.
Methods to Recover Unsaved Screenshots in Windows 11
Several methods can help recover your precious lost screenshots. Let's explore them:
1. Check the Clipboard
The simplest method is to check your clipboard. Often, the screenshot remains in the system clipboard even if you haven't explicitly saved it.
- How to Check: Press
Ctrl + V(or right-click and select "Paste") in any image editor (like Paint or Photoshop). If the screenshot is there, you've successfully recovered it!
2. Search Your Recent Files
Windows 11 has a robust search function. Try searching for image files (.png, .jpg, .jpeg) within a specific timeframe around when you took the screenshot. You might find it listed as a recently accessed file.
- How to Search: Open File Explorer, type a relevant keyword (like "screenshot"), and filter by date.
3. Explore Recent Items in Applications
If you remember which application you used to take the screenshot (e.g., Snipping Tool, Snip & Sketch), check its recent items or history. Many applications keep a temporary record of recently used files.
4. Check the Recycle Bin (Rare but Possible)
While unlikely, if the screenshot was accidentally deleted immediately after being saved, it might reside in the Recycle Bin. Check the Recycle Bin and restore it if found.
5. Utilize Third-Party Screenshot Tools
Some third-party screenshot tools offer more robust saving features and might have options to recover unsaved screenshots. Consider using advanced tools like Greenshot or ShareX, known for their reliable saving and editing features.
6. System Restore (Last Resort)
As a last resort, if none of the above works, consider performing a system restore to a point before the screenshot was lost. This should only be done if you have a restore point created before the incident. Note that system restore might revert other changes on your system as well.
Preventing Future Screenshot Loss
Proactive measures are key to preventing future frustration:
- Save Immediately: Develop a habit of saving your screenshots immediately after capturing them.
- Use Reliable Tools: Use reputable screenshot applications with auto-save features.
- Regular Backups: Back up your important files and folders regularly to an external drive or cloud storage. This protects against more than just lost screenshots.
- Disable Auto-Shutdown/Sleep: If you experience frequent system crashes related to sleep mode or automatic shutdown, disabling these settings might help.
By employing these tips and methods, you can drastically increase your chances of recovering unsaved screenshots in Windows 11. Remember, prevention is always better than cure – adopt good saving habits to avoid this issue altogether.