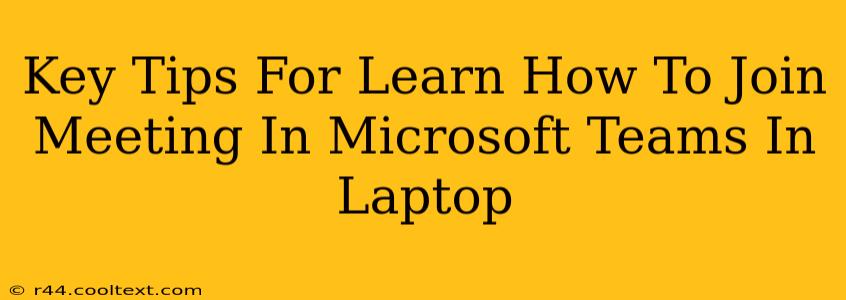Joining a Microsoft Teams meeting on your laptop is usually a straightforward process, but a few key tips can make it even smoother and less stressful. This guide will walk you through the process, highlighting common issues and offering solutions. Whether you're a seasoned Teams user or a complete newbie, these tips will help you master joining meetings with confidence.
Before the Meeting: Preparation is Key
Before diving into the meeting, a little preparation goes a long way. This pre-meeting checklist will help you avoid any last-minute glitches:
1. Check Your Internet Connection:
A stable internet connection is paramount. A weak signal can lead to audio and video issues, disrupting the meeting flow. Run a speed test beforehand to ensure you have sufficient bandwidth. Look for a strong Wi-Fi signal or consider using a wired Ethernet connection for optimal stability.
2. Update Microsoft Teams:
Ensure you're using the latest version of Microsoft Teams. Updates often include bug fixes and performance improvements, guaranteeing a smoother meeting experience. Check for updates within the application itself.
3. Test Your Audio and Video:
Before the meeting starts, test your microphone, speakers, and webcam. Microsoft Teams usually has a built-in test feature allowing you to check your audio and video quality. This prevents embarrassing technical difficulties during the meeting.
4. Locate the Meeting Link or Invitation:
Make sure you have the meeting link or invitation readily available. This is usually found in your calendar invite or a direct email from the meeting organizer. Double-check the date and time to avoid joining the wrong meeting.
Joining the Meeting: A Step-by-Step Guide
1. Open Microsoft Teams:
Launch the Microsoft Teams application on your laptop.
2. Click on the "Join Meeting" Option:
You'll typically find a "Join Meeting" button in the main screen or within your calendar events.
3. Enter the Meeting ID or Link:
Paste or type the meeting ID or link provided in the invitation.
4. Join the Meeting:
Once you've entered the correct information, click "Join" and wait for the meeting to load. You may be placed in a waiting room until the host admits you.
5. Manage Your Audio and Video Settings:
Once in the meeting, use the controls to adjust your audio and video settings. Mute your microphone if you're not speaking to avoid background noise.
Troubleshooting Common Issues
1. Audio Problems:
If you're experiencing audio problems, check your microphone and speaker settings. Ensure the correct input and output devices are selected within Teams. You can also try using a headset for clearer audio.
2. Video Problems:
Video issues might stem from your webcam settings or internet connection. Check your webcam is properly connected and that you have sufficient bandwidth. Consider turning off your video if you have bandwidth limitations.
3. Unable to Join Meeting:
If you can't join the meeting, double-check the meeting link or ID for any typos. Ensure your Microsoft Teams application is up-to-date and your internet connection is stable. Contact the meeting organizer if you continue to experience problems.
Conclusion
Joining a Microsoft Teams meeting on your laptop is a simple process when you follow these key tips. By preparing beforehand and knowing how to troubleshoot common issues, you can ensure a smooth and productive meeting experience every time. Remember to regularly update your Microsoft Teams application to benefit from the latest features and bug fixes.