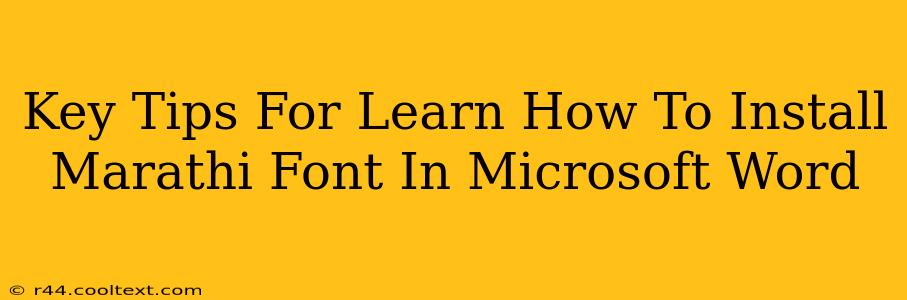Want to seamlessly integrate Marathi text into your Microsoft Word documents? This guide provides key tips and a step-by-step process to effortlessly install Marathi fonts and start typing in your native language. Let's dive in!
Understanding Marathi Font Installation
Before we begin, it's important to understand that installing a Marathi font allows Microsoft Word (and other applications) to recognize and display Marathi characters correctly. Without the correct font, you'll see squares or gibberish instead of your text.
Why Choose the Right Marathi Font?
Selecting the appropriate font is crucial for readability and aesthetic appeal. Consider factors like:
- Clarity: Opt for fonts with clear and easily distinguishable characters.
- Style: Choose a font that matches the tone and style of your document (formal, informal, etc.).
- Compatibility: Ensure the font is compatible with your version of Microsoft Word.
Step-by-Step Guide: Installing Marathi Fonts in Microsoft Word
This guide covers the most common method. Variations may exist depending on your operating system (Windows or macOS).
Step 1: Downloading the Marathi Font
Numerous websites offer free Marathi fonts. Conduct a thorough search online, ensuring you download from reputable sources to avoid malware. Look for fonts with positive user reviews and high ratings. Always scan downloaded files with antivirus software before installation.
Step 2: Locating the Downloaded Font File
Once downloaded, locate the font file (usually a .ttf or .otf file). This is typically in your "Downloads" folder.
Step 3: Installing the Font (Windows)
- Right-click on the downloaded font file.
- Select "Install". Windows will automatically handle the installation process.
- You may need to restart your computer for the changes to take effect.
Step 4: Installing the Font (macOS)
- Double-click the downloaded font file. A preview window will appear.
- Click the "Install Font" button.
- You may need to restart your applications or computer for the changes to take effect.
Step 5: Verifying the Installation in Microsoft Word
- Open a new Microsoft Word document.
- Go to the "Home" tab.
- In the "Font" section, you should now see your newly installed Marathi font listed in the dropdown menu. Select it to start typing in Marathi.
Troubleshooting Common Issues
- Font not appearing: Restart your computer or applications. Ensure you installed the font correctly. Check your fonts folder to confirm it's been installed properly.
- Garbled characters: Double-check that you've selected the correct Marathi font in your Word document. Make sure the font is correctly installed on your system.
- Font installation error: Ensure you have the necessary administrator privileges. Try downloading the font again from a trusted source.
Optimizing Your Marathi Word Documents
Once you have your Marathi font installed, optimize your documents for better readability and accessibility:
- Appropriate font size: Choose a size that's comfortable for your readers.
- Line spacing: Adjust spacing for easier reading.
- Paragraph formatting: Use appropriate paragraph styles to enhance readability.
By following these steps and tips, you can confidently install Marathi fonts in Microsoft Word and create professional-looking documents in your native language. Remember to always download fonts from trusted sources to maintain the security of your system. Happy typing!