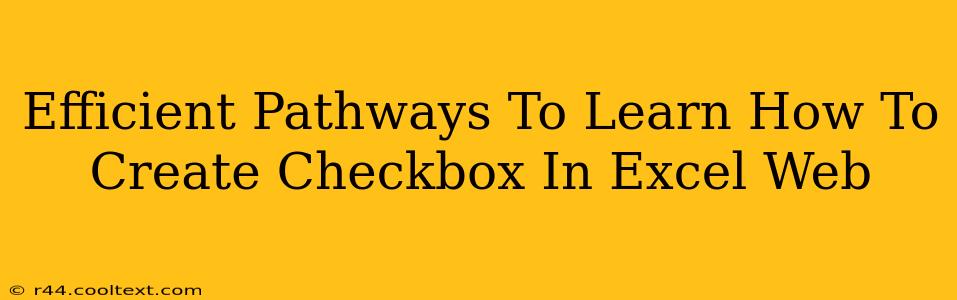Creating checkboxes in Excel Web can significantly enhance your spreadsheet's functionality, allowing for easier data input and analysis. This guide outlines efficient methods to master this skill, regardless of your current Excel proficiency.
Understanding the Power of Checkboxes in Excel Web
Before diving into the how, let's understand the why. Checkboxes in Excel Web offer a user-friendly interface for:
- Binary Data Entry: Quickly input "yes/no," "true/false," or similar binary data, making data collection streamlined and error-free.
- Improved Data Visualization: Visual representation of data choices enhances readability and understanding of your spreadsheets.
- Form Creation: Construct simple yet effective forms within Excel Web for various applications, from surveys to task management.
- Data Validation: Enforce specific data entry requirements, improving the accuracy and consistency of your data.
Method 1: Using the Developer Tab (Most Common Approach)
This method is the most straightforward and widely used. However, you might need to enable the Developer tab if it's not already visible.
Step 1: Enabling the Developer Tab
- Open Excel Web.
- Go to File > Options.
- Select Customize Ribbon.
- In the right-hand pane, check the box next to Developer.
- Click OK. The Developer tab should now appear in your Excel ribbon.
Step 2: Inserting the Checkbox
- Navigate to the Developer tab.
- Click on Insert.
- In the "Form Controls" section, select the Checkbox icon.
- Click and drag on your spreadsheet to create the checkbox.
- A dialog box will appear allowing you to add a cell link, to store the checkbox's value (TRUE/FALSE). Select a cell in your spreadsheet.
Method 2: Leveraging the Forms Feature (For Simpler Needs)
Excel Web also provides a built-in Forms feature ideal for quick checkbox creation. This is a great option if you need a simpler solution without the complexities of the Developer tab. Note that this approach might have limitations compared to the Developer tab method.
Step 1: Accessing the Forms Feature
- Go to the Insert tab.
- Look for and click on the Forms button (It may look like a small square with a plus sign). This will open a new pane where you can add forms elements.
- Add a Checkbox from the given options
Step 2: Customize and Link
This feature allows quick creation and you can easily link it to a specific cell within your spreadsheet.
Troubleshooting and Tips for Success
- Checkbox Not Working: Ensure the cell link is correctly assigned. A common mistake is forgetting to assign this link during insertion.
- Developer Tab Missing: Follow the steps above to enable it.
- Customization: After creating the checkbox, you can adjust its size, position, and formatting as needed.
- Data Validation: Combine checkboxes with data validation for enhanced control over data entry.
By following these efficient pathways, you can swiftly master the art of creating checkboxes in Excel Web and unlock their full potential for enhancing your spreadsheets. Remember to practice and experiment to become truly proficient!