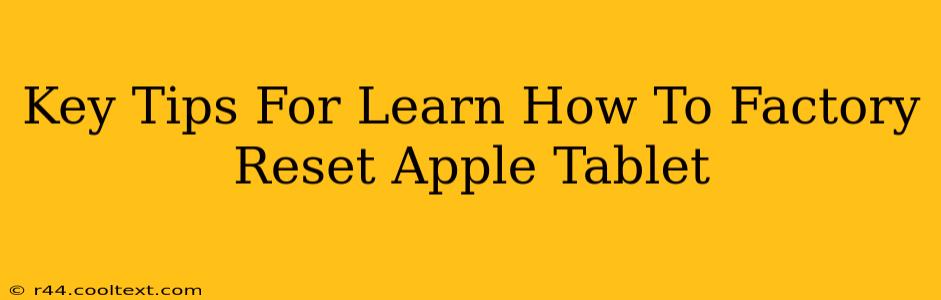Are you looking to sell, donate, or simply refresh your iPad or other Apple tablet? A factory reset is the crucial first step. This process completely erases all data and settings, returning your tablet to its original state. While seemingly straightforward, there are key tips and considerations to ensure a smooth and successful factory reset. This guide will walk you through the process, highlighting crucial points to avoid common pitfalls.
Why Factory Reset Your Apple Tablet?
There are several compelling reasons to factory reset your Apple tablet:
- Selling or Donating: Protecting your personal information is paramount. A factory reset ensures all your data – photos, contacts, apps, and more – is completely removed.
- Troubleshooting Issues: If your tablet is experiencing performance problems, a factory reset can often resolve software glitches. It's a powerful troubleshooting tool before seeking more advanced solutions.
- Giving it to Someone Else: Whether a family member or friend, a factory reset provides a clean slate for the new user.
- Preparing for an iOS Update: Sometimes, a clean install after a factory reset can help with a smoother iOS update experience.
Step-by-Step Guide to Factory Resetting Your Apple Tablet
Before you begin, back up your important data! While a factory reset erases everything, using iCloud or iTunes beforehand ensures you can restore your information later.
Here's how to factory reset your Apple tablet:
1. Access Settings:
Locate and tap the Settings app (the grey icon with gears).
2. Navigate to General:
Scroll down and tap on General.
3. Find and Tap "Transfer or Reset iPad" (or similar):
The exact wording might slightly vary depending on your iOS version. Look for options like "Transfer or Reset [your device name]", "Reset," or "Reset All Settings."
4. Select "Erase All Content and Settings":
This is the option that performs the complete factory reset. Be absolutely certain you've backed up your data before proceeding.
5. Enter Your Passcode:
You'll be prompted to enter your device passcode for security verification.
6. Confirm the Reset:
You'll see a final confirmation screen. Tap to confirm the erasure process.
7. Wait for the Process to Complete:
The tablet will restart and the process might take a few minutes to complete. Do not interrupt the process.
Important Considerations:
- Find My [device]: Make sure "Find My [device]" is turned off before proceeding. This feature can prevent the reset from completing successfully. You'll find this setting within the "Find My" app or within the main Settings app under your Apple ID.
- iCloud Backup: If you haven't already, back up your data to iCloud. This ensures your photos, contacts, and app data are safe.
- iTunes/Finder Backup (for macOS): For a more comprehensive backup, consider using iTunes (older macOS) or Finder (newer macOS).
Troubleshooting a Factory Reset
If you encounter issues during the reset process, try these steps:
- Check your internet connection: A stable Wi-Fi connection is essential for some aspects of the reset process, particularly if you're using iCloud backup.
- Force restart your tablet: If the process freezes, try forcing a restart. The method for this varies depending on your iPad model. Search online for "force restart [your iPad model]" for specific instructions.
- Contact Apple Support: If all else fails, contact Apple Support for assistance.
By following these steps and keeping the important considerations in mind, you can successfully factory reset your Apple tablet, ensuring your data is protected and your device is ready for its next chapter. Remember, prevention is key. Always back up your data regularly to avoid losing precious memories and information.