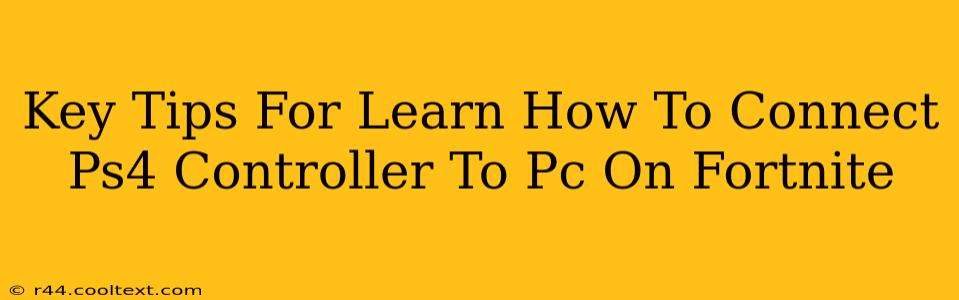Fortnite's popularity spans platforms, and many players prefer the familiar feel of a PS4 controller. Connecting your PS4 controller to your PC for Fortnite might seem daunting, but it's simpler than you think. This guide provides key tips and troubleshooting advice to get you gaming smoothly.
Understanding Connection Methods: Wired vs. Wireless
There are two primary ways to connect your PS4 controller to your PC: wired and wireless. Each method has its own advantages and disadvantages.
Wired Connection: Simplicity and Reliability
A wired connection offers the simplest and most reliable method. Using a USB cable directly connecting your PS4 controller to your PC eliminates latency issues and ensures consistent gameplay.
- Pros: Stable connection, no driver issues (usually), readily available cables.
- Cons: Limited mobility, cable can be cumbersome.
Wireless Connection: Freedom and Convenience
Wireless connection provides freedom of movement, but requires additional steps and may experience occasional latency. This typically involves using a Bluetooth adapter or third-party software.
- Pros: Untethered gameplay, more comfortable for longer sessions.
- Cons: Requires Bluetooth adapter (if not built-in), potential for lag or connection drops, driver installation needed.
Step-by-Step Guide: Connecting Your PS4 Controller to Your PC
Regardless of your chosen method, here's a detailed guide on how to connect your PS4 controller to your PC for optimal Fortnite gameplay.
Wired Connection Steps:
- Connect the Cable: Use a standard micro-USB cable (the same one used to charge your PS4 controller) and plug one end into your controller and the other into a USB port on your PC.
- Driver Installation (If Necessary): Windows will usually automatically install the necessary drivers. If it doesn't, you might need to manually search for and install PS4 controller drivers from the official website or a trusted third-party source.
- Launch Fortnite and Configure: Open Fortnite and navigate to the controller settings. You should now be able to select your PS4 controller as your input device.
Wireless Connection Steps (Using Bluetooth):
- Enable Bluetooth: Ensure Bluetooth is enabled on your PC.
- Put Controller in Pairing Mode: On your PS4 controller, hold down the PS button and the Share button simultaneously until the light bar begins flashing.
- Pair with PC: In your PC's Bluetooth settings, search for available devices. Select your PS4 controller from the list to begin the pairing process.
- Install Drivers (If Necessary): Similar to the wired connection, driver installation might be necessary. Windows may handle this automatically.
- Launch Fortnite and Configure: As with the wired connection, configure your controller settings within Fortnite.
Troubleshooting Common Connection Problems
- Controller Not Recognized: Ensure the cable is securely connected (wired) or that Bluetooth pairing is successful (wireless). Try restarting your PC and controller. Check for driver conflicts.
- Lag or Input Delay: Wireless connections are more prone to this. Try moving closer to your PC's Bluetooth adapter or using a wired connection for smoother gameplay.
- Buttons Not Responding: Check the controller's battery level. Try re-pairing the controller (wireless) or replacing the cable (wired).
Optimizing Your Fortnite Experience
Once connected, optimizing your in-game settings is crucial for optimal performance. Take some time to customize button mappings, sensitivity settings, and other preferences to suit your playing style. This will ensure you have a competitive edge in Fortnite!
By following these steps and troubleshooting tips, you’ll be well on your way to enjoying Fortnite with your preferred PS4 controller on your PC. Remember to keep your drivers updated for the best possible experience. Happy gaming!