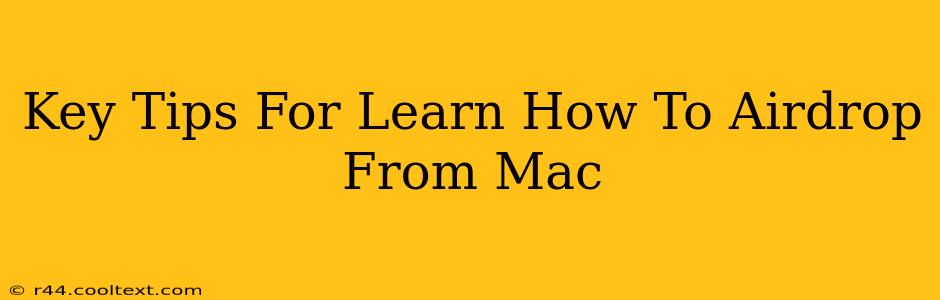Airdrop has revolutionized file sharing between Apple devices. It's incredibly convenient, fast, and secure. But if you're new to macOS, mastering AirDrop might seem a little daunting. This guide provides key tips to help you become an AirDrop expert in no time.
Understanding AirDrop Basics
Before diving into the tips, let's ensure we're on the same page. AirDrop uses Bluetooth and Wi-Fi to create a peer-to-peer connection between your Mac and other Apple devices (iPhones, iPads, Macs). This means both devices need to be relatively close to each other and have Wi-Fi and Bluetooth enabled.
Essential Prerequisites for AirDrop:
- Wi-Fi Enabled: Make sure both your Mac and the receiving device have Wi-Fi turned on.
- Bluetooth Enabled: Bluetooth needs to be active on both devices as well.
- Account Login: Both devices must be logged into an Apple ID.
- Visibility: Ensure AirDrop is set to the correct visibility setting (see below).
Key Tips for Seamless AirDrop Usage
Here are some crucial tips to ensure your AirDrop experience is smooth and efficient:
1. Mastering AirDrop's Visibility Settings:
Understanding AirDrop's visibility settings is paramount. You can choose from three options:
- Receiving Off: AirDrop is completely disabled; you won't receive any AirDrop requests.
- Contacts Only: You can only receive AirDrops from people in your Contacts list. This is the recommended setting for enhanced privacy and security.
- Everyone: Anyone nearby can send you AirDrop requests. Use this cautiously, especially in public spaces.
To adjust your AirDrop settings, go to Finder > Go > AirDrop. Your settings are displayed at the bottom of the AirDrop window.
2. Troubleshooting Common AirDrop Issues:
If AirDrop isn't working, here's a checklist:
- Check Wi-Fi and Bluetooth: Ensure both are enabled and functioning correctly on both devices.
- Restart Devices: A simple restart often resolves temporary glitches.
- Check Visibility: Make sure AirDrop visibility is set appropriately on both devices.
- Firewall Settings: Check your firewall settings to ensure they aren't blocking AirDrop.
- Software Updates: Ensure both your Mac and the receiving device have the latest software updates installed.
3. Speeding Up Large File Transfers:
For large files, consider these tips:
- Close Unnecessary Apps: Freeing up system resources can improve transfer speeds.
- Strong Wi-Fi Signal: A stronger Wi-Fi connection will result in faster transfer speeds. Reduce distance and obstacles between devices.
- Patience: Large files take time; avoid interrupting the transfer.
4. Security Best Practices:
Always be mindful of who you're sharing files with using AirDrop. Remember that the "Contacts Only" setting significantly enhances your privacy.
Conclusion: Become an AirDrop Pro
By following these key tips and mastering AirDrop’s features, you'll become more efficient in sharing files between your Apple devices. AirDrop offers a simple, convenient, and secure way to transfer files. Remember to prioritize security and always check your settings before sharing. Happy AirDropping!