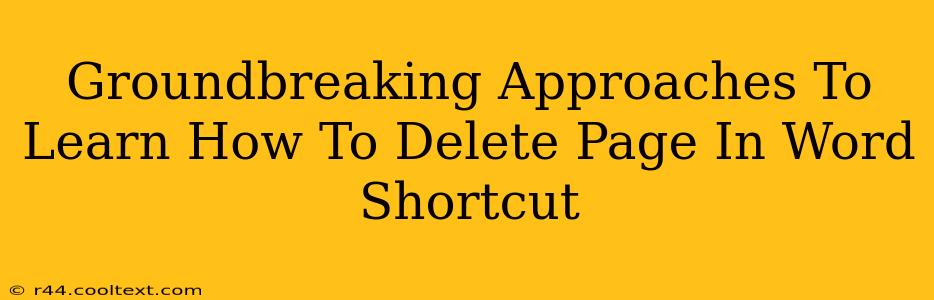Deleting a page in Microsoft Word quickly and efficiently is a crucial skill for anyone who works with documents regularly. While the obvious method involves selecting the entire page and hitting the delete key, there are faster, more efficient, and frankly, more groundbreaking approaches. This guide unveils these hidden shortcuts and techniques, transforming your Word workflow.
Mastering the Art of Page Deletion: Beyond the Obvious
Let's face it, manually selecting an entire page to delete is tedious. It eats into your productivity, especially when dealing with lengthy documents. The methods below will revolutionize how you delete pages in Word, saving you valuable time and effort.
1. The Quickest Method: Using the Navigation Pane
The Navigation pane (View > Navigation) provides a powerful, often overlooked, way to delete pages. This method is particularly efficient for deleting multiple pages or pages far apart in your document.
- Locate the Page: Use the Navigation pane to scroll through your document, quickly identifying the page numbers you wish to remove. Click directly on the page number to jump to that exact spot in your document.
- Delete the Page: Place your cursor at the very beginning of the page you want to delete. Press Ctrl + Shift + 8 (or Cmd + Shift + 8 on a Mac) to select the entire page. Then, press the Delete key. This cleanly removes the entire page content.
2. Section Breaks: Precision Deletion
Section breaks are powerful tools for document formatting and offer a precise method for page deletion. They act as dividers, allowing you to delete a section and, consequently, a page without affecting adjacent content.
- Identify Section Breaks: These are usually invisible unless you display hidden formatting marks (Home > Paragraph > Show/Hide ¶). They appear as horizontal lines.
- Select and Delete: Place your cursor immediately before the section break of the page you intend to delete. Select the entire section (including the break) and press Delete. This removes the page, maintaining the integrity of the remaining document sections.
3. The Go To Function: Direct Page Access
The 'Go To' function allows you to jump directly to a specific page number. Combine this with page selection for efficient deletion.
- Access 'Go To': Press Ctrl + G (or Cmd + G on a Mac).
- Specify Page Number: Enter the page number of the page you wish to delete and select "Go To."
- Select and Delete: Once positioned, select the entire page using Ctrl + Shift + 8 (or Cmd + Shift + 8 on a Mac), and press Delete.
Beyond the Shortcuts: Optimizing Your Word Experience
Mastering these shortcuts is just the beginning. For truly groundbreaking efficiency, consider these additional tips:
- Regular Saving: Save your document frequently to prevent data loss during the deletion process.
- Backup Copies: Create backups before making substantial changes, allowing you to revert to a previous version if needed.
- Keyboard Shortcuts in General: Explore other keyboard shortcuts for more streamlined Word usage. This will further boost your productivity.
By implementing these groundbreaking approaches and optimizing your workflow, deleting pages in Word becomes a seamless and efficient task. No more wasted time! Master these techniques and transform your document creation process.