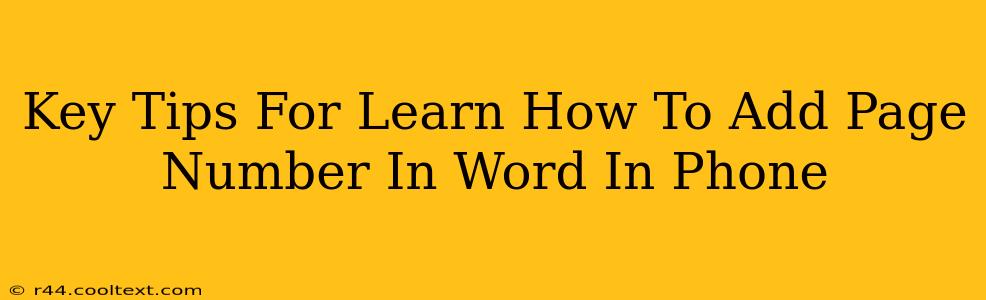Adding page numbers to your Word documents on your phone might seem tricky, but it's surprisingly straightforward once you know the steps. This guide provides key tips and a step-by-step process to help you master this essential formatting feature, regardless of whether you're using an Android or iOS device.
Understanding the Importance of Page Numbers
Page numbers are more than just a simple addition; they are crucial for document organization and readability, especially for longer documents. They significantly improve the user experience by:
- Easy Navigation: Quickly locate specific sections within a lengthy document.
- Professionalism: Adding page numbers instantly enhances the professional appearance of your work.
- Citation & Referencing: Essential for academic papers and formal documents requiring precise referencing.
Adding Page Numbers in Microsoft Word on Mobile: A Step-by-Step Guide
The process is similar across both Android and iOS, though the exact button locations might vary slightly depending on your Word version.
Step 1: Open your Document and Access the "Layout" Tab
Open the Word document you want to add page numbers to on your mobile device. Look for a tab labeled "Layout" (it might be represented by an icon). This tab usually houses the page number formatting options.
Step 2: Locate the "Page Number" Feature
Within the "Layout" tab, you should find a button or option related to "Page Numbers," "Header & Footer," or something similar. Tap on it to open the page numbering options.
Step 3: Choose your Page Number Style and Position
You'll now see several options for positioning your page numbers (top, bottom, inside, outside margins) and various formatting styles (e.g., numbers only, numbers with chapters, etc.). Select the style and position that best suits your needs.
Step 4: Preview and Confirm
Word will usually give you a preview of how the page numbers will appear in your document. Review this preview before confirming to ensure you're happy with the placement and style.
Step 5: Save Your Changes
Once you've confirmed your page number settings, save your document to ensure your changes are preserved.
Troubleshooting Common Issues
- Page numbers not appearing: Double-check that you've selected the correct page number option and saved your document. Restarting the app can sometimes resolve minor glitches.
- Incorrect page number formatting: Review your chosen page number style and position to ensure it matches your requirements.
- Page numbers on the first page: Some users prefer not to have page numbers on the first page. Most Word versions offer an option to exclude the first page from numbering. Look for an option like "Different First Page" within the page number settings.
Optimizing Your Document for Mobile Viewing
While adding page numbers is crucial, remember to optimize your document for mobile viewing. This involves:
- Appropriate Font Size: Use a font size that is easily readable on smaller screens.
- Clear Formatting: Avoid cluttered layouts and excessive formatting that could hinder mobile readability.
By following these tips, you can effectively add page numbers to your Word documents on your phone, creating professional and user-friendly documents. Remember to always save your work frequently!