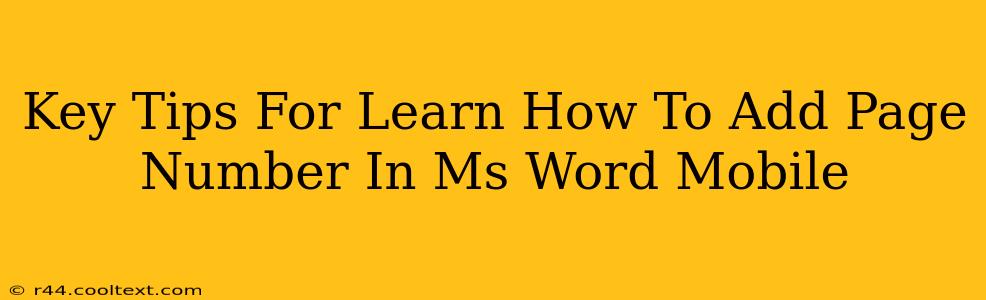Adding page numbers to your documents in MS Word Mobile is a simple yet essential task for professional-looking output. This guide provides key tips and steps to master this feature, ensuring your documents are always well-organized and easy to navigate.
Understanding the Importance of Page Numbers
Page numbers are more than just simple numerals; they're crucial for:
- Organization: They provide a clear structure, making it easy to locate specific information within longer documents.
- Professionalism: Documents with page numbers appear more polished and professional, enhancing your credibility.
- Navigation: They significantly improve navigation, especially in lengthy reports, papers, or books.
- Reference: They allow easy referencing of specific pages within the document or in external citations.
Step-by-Step Guide: Adding Page Numbers in MS Word Mobile
Adding page numbers in MS Word Mobile is straightforward. Follow these simple steps:
-
Open Your Document: Start by opening the Word Mobile document where you wish to add page numbers.
-
Access the Layout Options: Tap the three dots (More options) icon usually located in the upper right corner. This will open a menu with additional features.
-
Navigate to Layout: Look for the "Layout" option within the expanded menu. Select it.
-
Locate Page Numbers: In the Layout settings, you'll find an option related to "Page Numbers." Tap it.
-
Choose Your Page Numbering Style: Word Mobile offers several page numbering styles, including:
- Top of Page: Numbers will appear at the top of each page.
- Bottom of Page: Numbers will appear at the bottom of each page.
- Different Styles: You may find options to customize the position (e.g., left, center, right) and the numbering format (e.g., 1, 2, 3 or i, ii, iii).
-
Select Your Preferred Style: Tap your preferred page numbering style and position.
-
Review and Save: Preview your document to ensure the page numbers are correctly placed. Save your changes.
Troubleshooting Common Issues
- Page numbers not appearing: Double-check that you've followed all the steps accurately. Sometimes, a simple document refresh can solve this.
- Incorrect placement: If the page numbers appear in an undesired location, revisit the page numbering settings and adjust the position.
- Inconsistent numbering: This issue might indicate a problem with formatting. Try restarting the app or creating a new document.
Tips for Advanced Page Numbering
- Starting Page Number: In some instances, you might need to start your page numbering from a number other than 1. This may require some advanced formatting techniques; explore the additional layout options within Word Mobile to see if this is possible. (Note: Advanced options may vary depending on your Word Mobile version.)
- Different Numbering for Sections: For longer documents with distinct sections, you might want different page numbering styles for each section. While this might not be directly supported with simple settings, explore if section breaks allow for such adjustments.
This comprehensive guide should provide you with the necessary knowledge to easily add page numbers in MS Word Mobile. Remember to practice these steps to become proficient. By mastering this simple yet impactful feature, you'll create more professional and organized documents every time.