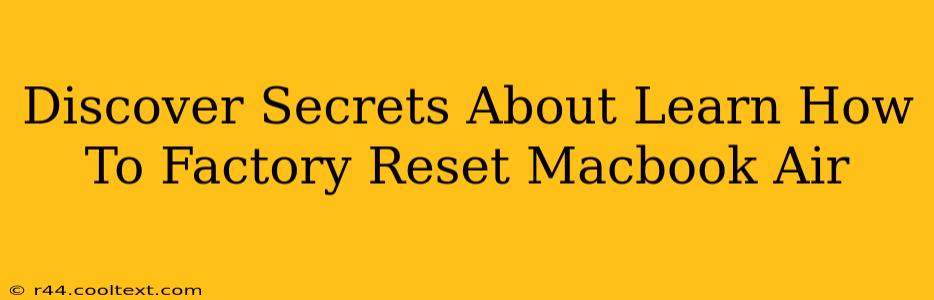So, you're ready to give your MacBook Air a fresh start? A factory reset, also known as an erase and reinstall, can be incredibly helpful for various reasons, from selling your machine to troubleshooting persistent problems. This guide will walk you through the process, revealing some secrets to make it smoother and easier than you might think.
Why Factory Reset Your MacBook Air?
Before diving into the how, let's understand the why. There are several compelling reasons to factory reset your MacBook Air:
-
Selling or Giving Away Your MacBook: A factory reset ensures all your personal data, including files, photos, and accounts, is completely removed. This protects your privacy and gives the new owner a clean slate.
-
Troubleshooting Problems: If your MacBook Air is experiencing persistent issues, like slow performance or application crashes, a factory reset can often resolve the underlying problem. It's a powerful troubleshooting step that can eliminate software glitches.
-
Preparing for a macOS Upgrade: Sometimes, a clean installation of macOS is recommended before a major upgrade. This ensures a smoother transition and can help prevent compatibility issues.
-
Selling for the best price: A clean and reset MacBook is generally worth more than one that's loaded with a previous owner's data. Buyers want a device they can personalize.
How to Factory Reset Your MacBook Air: A Step-by-Step Guide
There are two primary methods to factory reset your MacBook Air: using macOS Recovery or using Disk Utility. We'll cover both.
Method 1: Using macOS Recovery (Easiest Method)
This is generally the preferred and easiest method.
-
Back Up Your Data: This is crucial. Before proceeding, ensure you've backed up all important files to an external drive, cloud storage (like iCloud), or Time Machine. Losing your data is irreversible.
-
Shut Down Your MacBook Air: Completely shut down your computer, not just put it to sleep.
-
Boot into macOS Recovery: Turn on your MacBook Air and immediately hold down the Command (⌘) + R keys. Keep holding them until you see the Apple logo or a spinning globe.
-
Erase Your Macintosh HD: Once in macOS Recovery, you'll see the macOS Utilities window. Select Disk Utility. In Disk Utility, select your Macintosh HD (your main hard drive) from the sidebar. Click on the "Erase" tab. Choose APFS as the format and give it a name (like "Macintosh HD"). Click "Erase." Warning: This will erase ALL data on your drive.
-
Reinstall macOS: Once the erase is complete, quit Disk Utility. In the macOS Utilities window, select Reinstall macOS. Follow the on-screen instructions. Your MacBook Air will download and install the latest version of macOS.
-
Set Up Your MacBook Air: After the installation is finished, you'll be prompted to set up your MacBook Air as a new computer. This involves creating a user account and choosing your settings.
Method 2: Using Disk Utility (More Advanced)
This method offers more control but is generally only necessary if the Recovery method fails.
-
Follow steps 1-3 from Method 1: Back up your data, shut down your MacBook Air, and boot into macOS Recovery.
-
Erase Your Macintosh HD using Disk Utility: This is identical to Step 4 in Method 1. Remember to select the correct drive and choose APFS as the format.
-
Reinstall macOS from an Installer: Instead of using the built-in Reinstall macOS option, you may need to use an external installer created from another Mac.
Important Considerations
- Time: The entire process, from backup to setup, can take several hours. Be patient.
- Internet Connection: You'll need a reliable internet connection to download macOS.
- Data Recovery: Once your data is erased, recovering it is extremely difficult. Double- and triple-check your backups.
By following these steps, you can confidently factory reset your MacBook Air and enjoy a fresh, clean system. Remember to always prioritize backing up your data before starting this process!