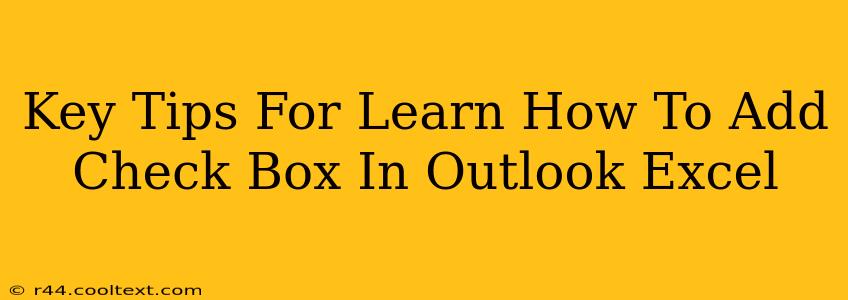Adding check boxes to your Outlook emails and Excel spreadsheets can significantly boost your productivity and organization. Whether you're tracking tasks, managing projects, or simply need a visual way to mark items as complete, check boxes provide a simple yet powerful solution. This guide will walk you through the process for both applications, offering key tips and tricks along the way.
Adding Check Boxes in Outlook
Adding check boxes to your Outlook emails allows recipients to easily indicate completion or agreement. This is particularly useful for surveys, task lists, or any situation requiring feedback. Unfortunately, Outlook doesn't directly offer a check box feature within the email body itself. However, you can achieve a similar effect using a few workarounds:
Method 1: Using HTML
For a truly functional checkbox, you'll need to use HTML. This method requires a bit more technical knowledge but offers the best results. Remember to enable HTML formatting in your Outlook email settings.
-
Create the HTML code: You'll need to insert a simple HTML
<input type="checkbox">tag into your email. You can even add some styling using CSS for improved appearance. -
Paste the code: Copy the HTML code and paste it into the body of your Outlook email.
-
Test and refine: Send a test email to yourself to ensure the check box is displayed and functions correctly.
Method 2: Using Text-Based Check Boxes
A simpler (though less functional) method involves using text characters to represent check boxes. While not interactive, it provides a visual cue.
-
Use characters: Use characters like "[ ]" for an unchecked box and "[x]" or "[√]" for a checked box.
-
Clear instructions: Clearly instruct recipients how to indicate their selections.
Adding Check Boxes in Excel
Excel offers a built-in feature for adding check boxes, making it far easier than in Outlook. Here's how to do it:
Method 1: Using the Developer Tab
This is the standard and recommended method.
-
Enable the Developer tab: If you don't see the "Developer" tab in the Excel ribbon, you'll need to enable it. Go to File > Options > Customize Ribbon, and check the "Developer" box.
-
Insert a check box: On the Developer tab, click Insert, and select the check box form control from the Form Controls section.
-
Place and link: Click and drag to place the check box on your spreadsheet. Right-click the check box and select Format Control. In the Control tab, link the check box to a cell in your spreadsheet to record whether it's checked or unchecked (e.g.,
A1). -
Repeat as needed: Repeat steps 2 and 3 to add more check boxes as required.
Method 2: Using Data Validation (for simpler checkboxes)
This method is suitable if you don't need visual checkboxes but just want to allow users to select between "Yes/No" or "True/False" options.
-
Select the cell: Select the cell where you want the checkbox functionality.
-
Data Validation: Go to Data > Data Validation.
-
Settings: Under the Settings tab, choose Allow: List. In the Source box, type "TRUE;FALSE" (or "Yes;No"). You can also customize the error alert.
Optimizing Your Check Box Usage
- Clear instructions: Always provide clear instructions to users on how to use the check boxes.
- Consistency: Maintain consistent formatting and placement of check boxes for improved readability.
- Accessibility: Ensure your check boxes are accessible to users with disabilities. Consider using alternative text descriptions.
- Data analysis: Utilize Excel's built-in functions to analyze the data collected from check boxes.
By mastering these techniques, you can seamlessly integrate check boxes into your workflow, enhancing productivity and efficiency in both Outlook and Excel. Remember to choose the method that best suits your needs and technical skills.