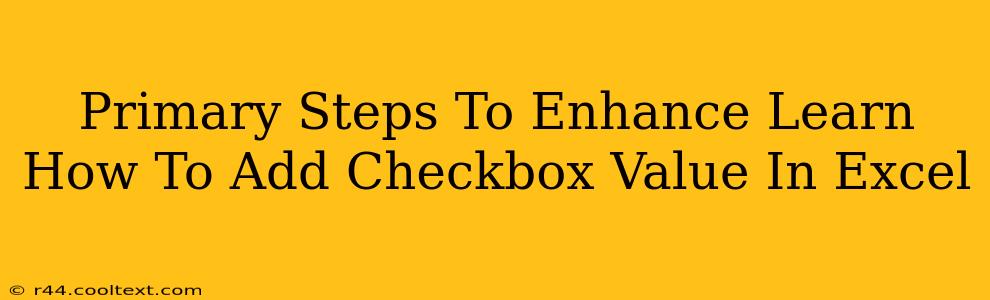Adding checkboxes to your Excel spreadsheets can significantly improve data entry and analysis. This guide provides primary steps to help you master this technique, enhancing your Excel skills and boosting your productivity. We'll cover everything from inserting checkboxes to utilizing their values effectively in formulas and data analysis.
Understanding Checkbox Functionality in Excel
Before diving into the specifics, let's understand how checkboxes function within Excel. Essentially, a checkbox represents a Boolean value: either TRUE (checked) or FALSE (unchecked). This binary nature makes them ideal for representing yes/no answers, selections, or tracking tasks. Knowing this fundamental aspect is key to effectively using checkboxes in your spreadsheets.
Step-by-Step Guide: Adding Checkboxes and Utilizing Their Values
Here's a breakdown of the primary steps involved:
Step 1: Inserting a Checkbox
- Navigate to the Developer Tab: If you don't see the "Developer" tab in your Excel ribbon, you'll need to enable it. Go to File > Options > Customize Ribbon. Check the "Developer" box and click "OK".
- Insert Checkbox: On the Developer tab, click the "Insert" button. In the "Form Controls" section, select the checkbox control.
- Place the Checkbox: Click on your spreadsheet where you want to place the checkbox. It will appear.
Step 2: Linking the Checkbox to a Cell
This crucial step connects the checkbox's TRUE/FALSE value to a specific cell in your spreadsheet, making it usable in formulas.
- Right-click the Checkbox: After inserting the checkbox, right-click on it.
- Select "Format Control": In the context menu, choose "Format Control".
- Specify the Cell Link: In the "Control" tab of the Format Control dialog box, locate the "Cell link" field. Click in this field and then select the cell where you want to store the checkbox's value (e.g., A1). Click "OK".
Now, whenever you check or uncheck the box, the linked cell will update to TRUE or FALSE accordingly.
Step 3: Utilizing Checkbox Values in Formulas
The real power of Excel checkboxes comes from integrating their values into formulas. For example:
- Conditional Formatting: Use the linked cell in conditional formatting rules to highlight rows or cells based on the checkbox's state.
- SUMIF/COUNTIF: These functions can count or sum values based on whether a corresponding checkbox is checked or unchecked. For example,
=SUMIF(A:A, TRUE, B:B)would sum values in column B only if the corresponding cell in column A (linked to a checkbox) is TRUE. - Data Analysis: Use the linked cell values in more complex formulas and pivot tables for robust data analysis.
Advanced Techniques and Troubleshooting
- Multiple Checkboxes: Repeat the above steps to add multiple checkboxes and link them to different cells.
- Form Controls vs. Developer Controls: Understand the differences between the two types of checkboxes. Developer controls offer more flexibility and customization.
- Error Handling: Ensure your formulas handle potential errors (e.g., if a linked cell is empty).
By following these steps and exploring advanced techniques, you'll become proficient in using checkboxes to streamline your Excel workflows. Remember to experiment and adapt these methods to fit your specific needs and data analysis requirements. Mastering this skill will significantly enhance your spreadsheet capabilities and data management.