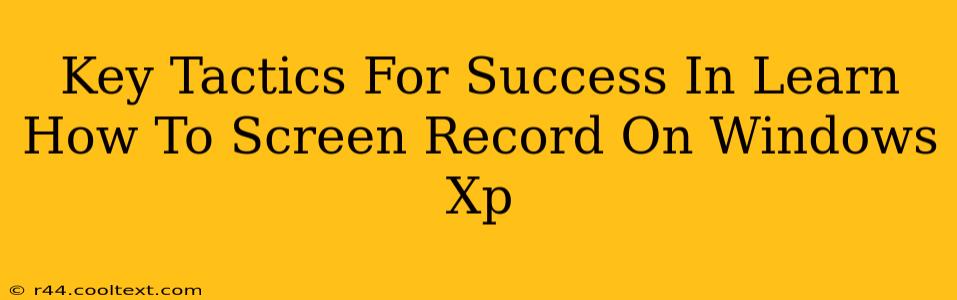Screen recording on Windows XP might seem like a relic of the past, but for those still using this legacy operating system or needing to work with older applications, knowing how to do it is a valuable skill. This guide provides key tactics to master screen recording on Windows XP, even with its limited built-in capabilities.
Understanding the Challenges of Screen Recording on Windows XP
Windows XP lacks native screen recording functionality like later versions of Windows. This means we need to rely on third-party tools. The challenge lies in finding compatible software that works reliably with this older OS. Many modern screen recorders simply won't function on XP due to its outdated system requirements and libraries.
Identifying Compatible Software
The first crucial step is locating screen recording software designed for Windows XP compatibility. Look for programs explicitly stating XP support in their system requirements. Read user reviews carefully to ensure the software is both functional and stable on XP. Older versions of screen recording software may be necessary. Avoid downloading software from untrusted sources to prevent malware infections.
Key Tactics and Techniques
Here are some tactics to ensure a smooth and successful screen recording experience:
1. Choosing the Right Software:
- Fraps: While older, Fraps is known for its compatibility with older systems, including Windows XP. It's primarily a benchmarking tool, but also offers basic screen recording functionality.
- HyperCam: Another option often cited for XP compatibility, HyperCam provides basic screen recording capabilities. Research thoroughly to ensure it meets your specific requirements.
- CamStudio: This open-source option might be compatible; however, always check system requirements before downloading and installing.
2. Optimizing Recording Settings:
Once you've selected your software, optimize settings for optimal performance. Windows XP has limited resources compared to modern systems. Therefore, recording at lower resolutions and frame rates will significantly improve performance and prevent crashes.
- Resolution: Choose a lower resolution (e.g., 640x480) to reduce processing demands.
- Frame Rate: A lower frame rate (e.g., 15fps) will reduce file size and processing strain.
- File Format: Consider using a less resource-intensive file format like AVI.
3. Troubleshooting Common Issues:
- Software Conflicts: If experiencing problems, check for software conflicts. Try closing unnecessary applications before starting your recording.
- System Resource Exhaustion: Windows XP has limited RAM. If your system is already under heavy load, recording may be unstable. Close unnecessary programs to free up resources.
- Outdated Drivers: Ensure your graphics card drivers are up-to-date (though this may be limited with XP).
4. Post-Recording Considerations:
After completing the recording, consider using video editing software (if compatible with XP) to trim or edit the final video. Keep in mind that processing video can be resource-intensive on Windows XP.
Conclusion: Mastering the Art of Windows XP Screen Recording
Screen recording on Windows XP requires patience and careful software selection. By following these tactics and paying close attention to system resources, you can successfully capture your screen activity, even on this legacy operating system. Remember always to prioritize downloading software from trusted sources to ensure the safety of your computer. This guide provides a solid foundation for those seeking to overcome the challenges of screen recording in this older environment.