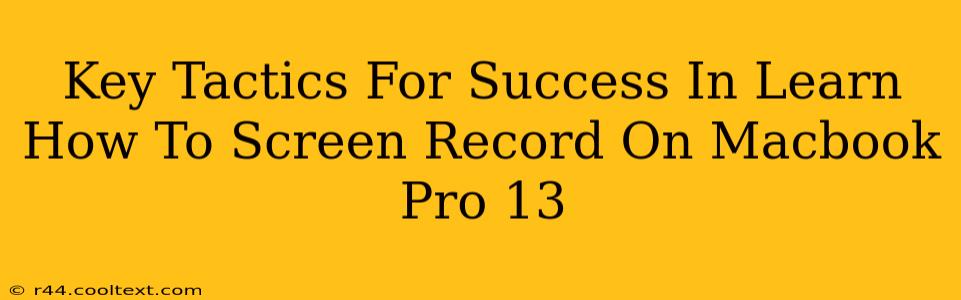Learning how to screen record on your Macbook Pro 13 can unlock a world of possibilities, from creating tutorials and presentations to capturing gameplay and troubleshooting technical issues. But navigating the different options and settings can feel overwhelming. This guide provides key tactics to master screen recording on your Macbook Pro 13, ensuring a smooth and efficient workflow.
Understanding Your Macbook Pro 13's Screen Recording Capabilities
Before diving into specific techniques, it's crucial to understand the built-in tools and third-party options available. Your Macbook Pro 13 offers several ways to capture your screen:
1. QuickTime Player: The Built-in Solution
QuickTime Player, a pre-installed application, is a surprisingly powerful and versatile screen recorder. It's perfect for simple recordings and doesn't require any additional downloads. To use it:
- Open QuickTime Player: Locate it in your Applications folder.
- Start a New Recording: Go to
File > New Movie Recording. - Select Your Microphone (Optional): Click the dropdown arrow next to the record button to choose your audio source. This is crucial if you need narration.
- Choose Recording Area: Click and drag to select the portion of the screen you want to record. Click the record button to begin.
- Stop Recording: Click the stop button in the menu bar.
- Save Your Recording: Go to
File > Saveto save your recording as a movie file (typically .mov).
2. Screenshots for Specific Needs:
While not strictly screen recording, using the screenshot functionality (Command + Shift + 3 for the entire screen, Command + Shift + 4 for a specific area) is useful for capturing specific moments or images that you might need as part of a larger process you're documenting.
Mastering Advanced Techniques for Professional Results
While QuickTime Player is great for basic needs, more advanced screen recording often demands greater control and features. This is where third-party applications shine.
Exploring Third-Party Screen Recording Software
Numerous third-party apps offer advanced features like:
- Editing capabilities: Trim, cut, and add transitions to your recordings.
- Annotation tools: Add text, shapes, and highlights to your videos for enhanced clarity.
- Multiple screen recording options: Record multiple screens simultaneously or specific application windows.
- Customizable settings: Control frame rate, resolution, and audio input settings for optimal video quality.
Popular Options: Research options like OBS Studio (free and open-source), Loom (great for quick video sharing), and ScreenFlow (a powerful, albeit paid, option). Each has its strengths and caters to different needs.
Optimizing Your Screen Recordings for Success
Regardless of the method you choose, optimizing your recordings is critical for viewer engagement and shareability.
Tips for High-Quality Screen Recordings:
- Good Lighting: Ensure your workspace is well-lit for clear visuals.
- Clear Audio: Use a high-quality microphone for crisp and audible narration.
- Clean Desktop: A clutter-free desktop improves viewer focus.
- Consistent Style: Maintain a consistent style and editing approach for professional results.
Keyword Optimization and SEO Best Practices
This guide covers various aspects of screen recording on a Macbook Pro 13, optimizing for keywords like: "screen record Macbook Pro 13," "QuickTime screen recording," "Mac screen recording tutorial," "best screen recording software Mac," and "how to screen record on Mac." By incorporating these keywords naturally throughout the content, you improve search engine optimization.
By following these tactics, you'll be well on your way to mastering screen recording on your Macbook Pro 13 and creating high-quality videos for any purpose. Remember to practice and experiment to find the workflow that best suits your needs.