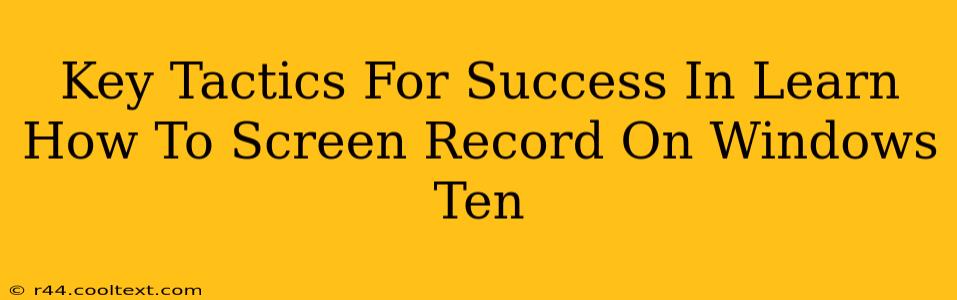Screen recording on Windows 10 is easier than you think! Whether you're creating tutorials, capturing gameplay, or recording presentations, mastering this skill is invaluable. This guide outlines key tactics to ensure your screen recordings are smooth, high-quality, and perfectly capture what you need.
Choosing the Right Screen Recording Tool
The first step to successful screen recording is selecting the right tool. Windows 10 offers a built-in option, the Xbox Game Bar, but several powerful third-party applications offer more advanced features.
Windows 10's Built-in Xbox Game Bar:
- Pros: Free, readily available, simple interface. Ideal for quick, casual recordings.
- Cons: Limited features compared to dedicated screen recorders. May lack advanced editing capabilities.
Third-Party Screen Recorders:
Many excellent screen recorders offer features like:
- High-quality video and audio: Crucial for professional-looking recordings.
- Customizable recording areas: Capture specific windows or the entire screen.
- Advanced editing tools: Trim clips, add annotations, and more.
- Webcam integration: Include yourself in the recording for a personal touch.
Popular Options: (Note: I cannot provide download links, but a simple search on your preferred app store for "screen recorder" will yield many results)
Mastering the Art of Screen Recording: Key Techniques
Once you've chosen your tool, follow these tips for optimal results:
Optimize Your Recording Settings:
- Resolution: Match the resolution of your screen for the best quality.
- Frame rate: A higher frame rate (e.g., 60fps) produces smoother recordings, especially for fast-paced actions.
- Audio settings: Ensure your microphone is properly configured and adjust audio levels to avoid distortion.
- File format: Consider using MP4 for wide compatibility.
Plan Your Recording:
- Prepare your script or outline: This prevents rambling and keeps your recording focused.
- Set up your environment: Minimize distractions and ensure good lighting.
- Test your recording: Do a test run to check audio and video quality before the actual recording.
Enhance Your Recordings with Editing:
- Trim unnecessary footage: Keep your recordings concise and engaging.
- Add annotations and text: Highlight key points and information.
- Adjust audio levels: Ensure clear audio throughout the recording.
Beyond the Basics: Advanced Screen Recording Techniques
For those looking to elevate their screen recordings, consider these advanced techniques:
- Using multiple monitors: Capture recordings from different screens effectively.
- Adding transitions and effects: Enhance the visual appeal of your recordings.
- Utilizing keyboard shortcuts: Streamline your recording workflow.
- Experiment with different screen capture regions: Capture only the application window you need instead of the entire desktop.
Conclusion: Level Up Your Screen Recording Skills
By following these key tactics and choosing the right tools, you can create professional-quality screen recordings on Windows 10. Remember that practice makes perfect—experiment with different techniques and tools to find what works best for you. The ability to effectively screen record is a valuable skill across many applications, from educational tutorials to software demonstrations. Master it, and watch your productivity—and your online presence—soar!