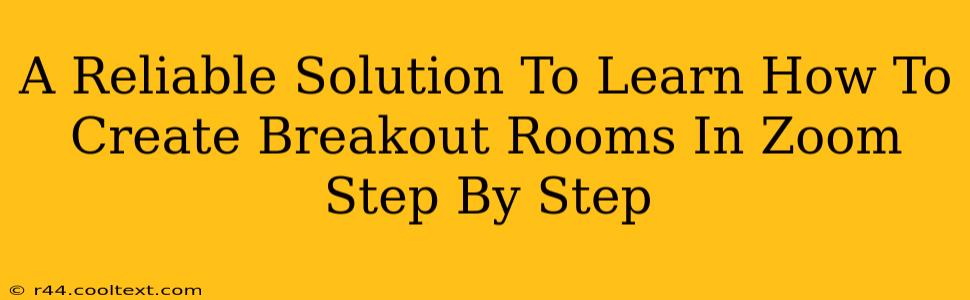Are you ready to take your Zoom meetings to the next level? Breakout rooms offer a dynamic way to foster collaboration, encourage smaller group discussions, and boost engagement during your online sessions. This comprehensive guide provides a reliable, step-by-step solution to mastering the art of creating breakout rooms in Zoom. Whether you're a seasoned Zoom user or just starting out, you'll find this tutorial incredibly helpful.
Understanding the Power of Zoom Breakout Rooms
Before diving into the specifics, let's understand why breakout rooms are such a valuable tool. They allow you to:
- Enhance Collaboration: Divide participants into smaller groups for focused discussions and brainstorming sessions.
- Boost Engagement: Encourage active participation and prevent meetings from becoming one-sided.
- Facilitate Networking: Create opportunities for participants to connect and build relationships.
- Improve Learning: Offer a more interactive learning experience in educational settings.
- Streamline Feedback: Gather diverse perspectives and feedback efficiently.
Step-by-Step Guide: Creating Breakout Rooms in Zoom
Here's how to create and manage breakout rooms in Zoom, explained simply and clearly:
Step 1: Starting Your Zoom Meeting
Begin by starting your Zoom meeting as you normally would. Ensure you're the host with the necessary permissions to manage breakout rooms.
Step 2: Accessing the Breakout Room Feature
Once your meeting is underway and participants have joined, locate the "Breakout Rooms" button in the meeting controls. It's usually found in the bottom toolbar.
Step 3: Setting Up Your Breakout Rooms
Clicking the "Breakout Rooms" button will open a new window. Here you'll have several options:
- Number of Rooms: Specify the number of breakout rooms you want to create. You can manually assign participants or let Zoom automatically assign them.
- Assign Participants: Manually assign participants to specific rooms if you have particular groupings in mind. This is ideal for pre-planned discussions or team projects.
- Automatically Assign Participants: Let Zoom randomly assign participants to rooms for a more spontaneous and diverse mix of perspectives.
- Options: This section allows for additional customizations, such as setting a time limit for the breakout sessions.
Step 4: Opening the Breakout Rooms
Once you've configured your settings, click "Create Rooms." Zoom will automatically generate the breakout rooms according to your specifications.
Step 5: Managing Breakout Rooms
As the host, you can:
- Join a Room: Observe and participate in any breakout room to guide discussions or answer questions.
- Broadcast a Message: Send a message to all breakout rooms simultaneously to provide updates or instructions.
- Close Rooms: End the breakout sessions and bring all participants back to the main meeting room.
Troubleshooting Common Issues
- Unable to Find the Breakout Room Button: Ensure you're the host of the meeting and that the breakout room feature is enabled in your Zoom settings.
- Participants Can't Join Breakout Rooms: Double-check that the breakout rooms are properly configured and that participants have the necessary permissions.
- Time Limits Not Working: Verify that the time limit is correctly set and that no unexpected errors occurred.
Optimizing Your Breakout Room Experience
For an even more effective breakout room experience:
- Clearly Defined Objectives: Provide each group with clear instructions and objectives before they begin their discussions.
- Designated Roles: Assign specific roles within each group to ensure that everyone has a clear responsibility.
- Post-Breakout Discussion: Dedicate time after the breakout sessions for groups to share their findings and key takeaways with the entire group.
This detailed, step-by-step guide provides a reliable solution to help you successfully create and manage breakout rooms in Zoom. By following these steps and incorporating best practices, you can unlock the full potential of breakout rooms and elevate the quality of your online meetings and collaborations. Remember to practice and experiment to become proficient!