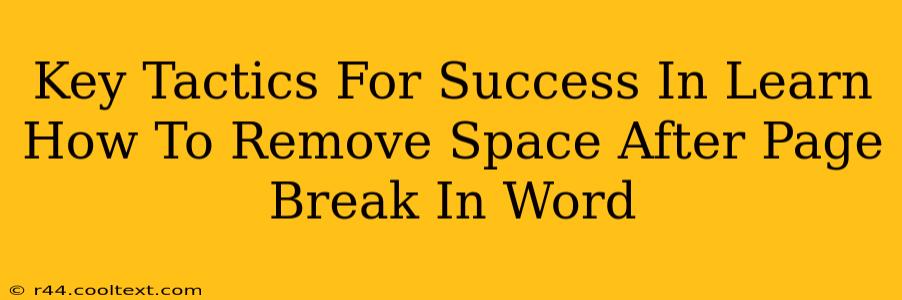Are you frustrated with extra space appearing after page breaks in your Word documents? This annoying formatting issue can disrupt the flow of your work and make your document look unprofessional. Fortunately, fixing it is easier than you might think. This guide provides key tactics to conquer those pesky spaces and achieve perfectly formatted documents.
Understanding the Problem: Why Extra Space Appears After Page Breaks
Before diving into solutions, it's crucial to understand why this problem occurs. The extra space is often caused by:
- Paragraph Spacing: Word's default paragraph settings might include extra spacing before or after paragraphs. This can be significantly amplified when a page break falls between paragraphs.
- Hidden Paragraph Marks: These hidden characters (¶) often indicate the end of a paragraph. They can contribute to unwanted spacing, particularly after page breaks if not properly managed.
- Section Breaks: Using different section breaks can inadvertently introduce extra spacing between sections, especially if page breaks are involved.
- Style Conflicts: If you're working with pre-defined styles, inconsistencies in their spacing settings can lead to the unwanted gaps.
Key Tactics to Remove Space After Page Break in Word
Now, let's tackle the solutions. These tactics will help you efficiently remove that extra space and maintain a professional look for your documents:
1. Check Paragraph Spacing: The Most Common Culprit
This is often the simplest and most effective solution.
- Locate Paragraph Settings: Go to the "Home" tab on the Word ribbon.
- Adjust Spacing: In the "Paragraph" section, you'll find options to adjust "Before" and "After" paragraph spacing. Set both values to "0 pt" (points). Experimenting with small values like "3 pt" might be suitable depending on your preferred formatting.
- Apply Changes: Select the entire document or the affected sections and apply the changes.
2. Show/Hide Formatting Marks: Identify Hidden Characters
Hidden paragraph marks (¶) can be the silent culprits.
- Show/Hide: Click the "Show/Hide" button (¶) in the "Home" tab. This will reveal all hidden formatting marks, including paragraph breaks and spaces.
- Manual Removal: Carefully examine the area after your page break. If you see extra paragraph marks or spaces, manually delete them.
3. Inspect Section Breaks: A Less Common Source of Problems
Section breaks can sometimes introduce unexpected spacing.
- Identify Section Breaks: With formatting marks visible (from step 2), look for section breaks (indicated by different symbols).
- Adjust or Remove: If unnecessary section breaks are present, you might need to adjust their properties or remove them altogether. Be cautious when removing section breaks, as they often control page formatting.
4. Examine Styles: Consistent Formatting is Key
Inconsistent styles can lead to unexpected spacing.
- Style Pane: Access the "Style" pane (usually found in the "Home" tab).
- Review Styles: Check the spacing settings within each style applied to your document. Ensure consistency in the spacing settings of the styles used before and after your page breaks.
- Modify Styles: If necessary, adjust the style settings to eliminate extra spacing. Be careful when modifying styles; changes will propagate to all elements using that style.
5. The "Find and Replace" Method (For Stubborn Cases)
This is a powerful technique for removing multiple spaces consistently.
- Find and Replace: Press Ctrl+H (Windows) or Cmd+H (Mac) to open the "Find and Replace" dialog.
- Find What: Enter "pp" (two paragraph marks). This represents two consecutive paragraph marks.
- Replace With: Enter "^p" (one paragraph mark).
- Replace All: Click "Replace All" to remove the extra spacing. Use caution; review the changes afterwards.
Proactive Measures: Preventing Future Problems
- Consistent Formatting: Establish and maintain consistent paragraph spacing and style settings throughout your document.
- Use Styles Effectively: Leverage Word's style functionality. Define and apply consistent styles for headings, paragraphs, etc.
- Regularly Check Formatting: Regularly review your document's formatting to catch and fix any inconsistencies early on.
By following these key tactics, you'll efficiently remove extra space after page breaks in Word, ensuring your documents look professional and polished. Remember to save your work frequently as you make changes.