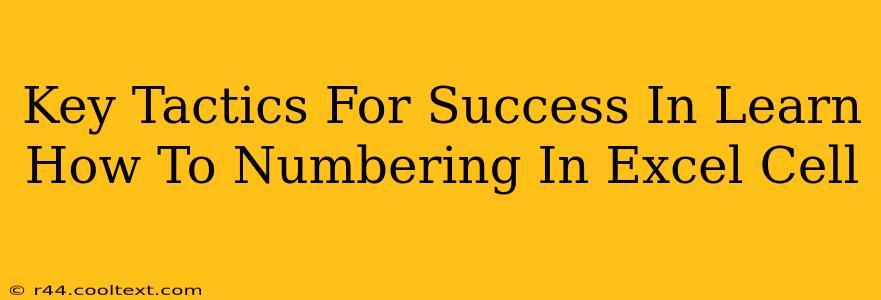Excel is a powerful tool, but mastering its nuances can feel daunting. One seemingly simple task that trips up many users is correctly numbering cells. This comprehensive guide will equip you with the key tactics to efficiently and accurately number your Excel cells, boosting your productivity and saving you valuable time.
Understanding the Basics of Cell Numbering in Excel
Before diving into advanced techniques, let's solidify our understanding of the fundamentals. Excel uses a system of row and column references to identify each individual cell. For instance, A1 represents the cell in the first column (A) and the first row (1). Numbering cells usually involves automatically generating a sequence of numbers within a column or row.
Manual Numbering: The Slow and Steady Approach
While seemingly straightforward, manually entering numbers is time-consuming and prone to errors, especially when dealing with large datasets. This method involves typing the first number and then dragging the fill handle (the small square at the bottom right of the selected cell) down to autofill the sequence. However, this approach becomes cumbersome for longer sequences or complex numbering schemes.
AutoFill: Your Quick-Numbering Ally
Excel's AutoFill feature is a game-changer. By entering the first few numbers in a sequence, you can leverage AutoFill to complete the series. For instance, typing "1" in a cell, then "2" in the cell below, and dragging the fill handle down will automatically generate a sequence of consecutive numbers. This drastically improves efficiency compared to manual input.
Advanced Techniques for Mastering Cell Numbering
Let's explore some more advanced techniques that will elevate your Excel skills to the next level:
Using the Fill Series Feature
The Fill Series feature offers a highly customizable approach to cell numbering. Right-click the cell containing the starting number, select "Fill," and then choose "Series." This opens a dialog box where you can define the number type (linear, growth, date, etc.), step value (the increment between numbers), and the stop value (the final number in the series). This is ideal for generating intricate number patterns.
Leveraging Formulas for Dynamic Numbering
For ultimate flexibility and dynamic updates, formulas are your best bet. The ROW() function returns the row number of the current cell, enabling you to automatically generate sequential numbers based on their row position. Similarly, the COLUMN() function provides the column number.
Example: To number cells in column A, enter =ROW() in cell A1 and drag down. This dynamically generates numbers based on row position, adjusting automatically if rows are inserted or deleted.
Custom Number Formats: Adding Style and Clarity
Don't underestimate the power of custom number formats. You can add leading zeros, suffixes, or prefixes to your numbered cells for improved visual presentation and data organization. Access the custom number format by right-clicking a selected cell, choosing "Format Cells," and navigating to the "Number" tab.
Troubleshooting Common Numbering Challenges
Even seasoned Excel users encounter occasional roadblocks. Here are solutions to common issues:
- Interrupted Sequences: If your autofill sequence breaks, double-check for merged cells or data in the cells you're trying to number. Resolve any conflicts before trying again.
- Incorrect Numbering Patterns: If the autofill doesn't generate the expected pattern, explicitly define the sequence using the Fill Series feature or formulas for precise control.
- Large Datasets: For extremely large datasets, consider using VBA (Visual Basic for Applications) scripting for automated numbering to improve performance.
Conclusion: Become an Excel Numbering Pro
Mastering cell numbering in Excel is crucial for efficiency and accuracy. By implementing these tactics – from the basic AutoFill to advanced formula usage – you'll significantly enhance your productivity and unlock the true potential of Excel for data organization and analysis. Remember to practice regularly to solidify your skills and become a true Excel numbering expert!