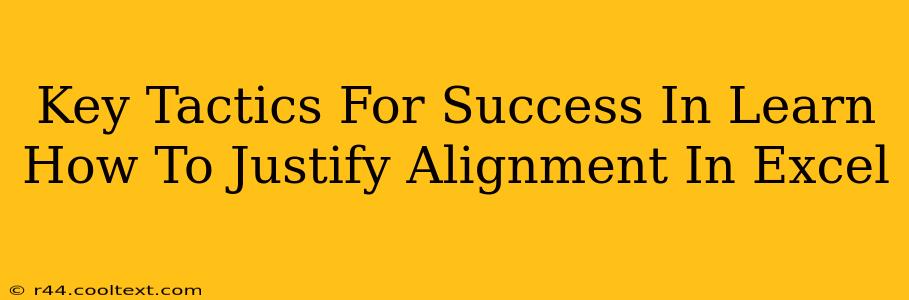Excel is a powerful tool, but its effectiveness hinges on presentation. Proper alignment is key to creating clear, professional-looking spreadsheets. This guide will equip you with key tactics to master text justification in Excel, boosting your productivity and the impact of your work.
Understanding Excel Alignment Options
Before diving into tactics, let's understand the core alignment options:
- General: This is the default. Text aligns to the left, numbers to the right.
- Left: Aligns text to the left edge of the cell.
- Center: Centers text horizontally within the cell.
- Right: Aligns text to the right edge of the cell.
- Fill: Repeats the content across the entire cell width. Useful for creating patterns or backgrounds.
- Center Across Selection: Centers text across multiple selected cells. This is particularly useful for headers.
- Justify: Distributes text evenly across the cell width. This is crucial for creating a neat and professional look.
Mastering Justify Alignment: Key Tactics
Here are some essential tactics to effectively use justify alignment in Excel:
1. The Quick and Easy Way: The Alignment Menu
The simplest method is using the Excel ribbon.
- Select the cells you want to adjust.
- Navigate to the Home tab.
- In the Alignment group, click the Justify button (it looks like a line of text evenly spaced).
This instantly justifies the selected text.
2. Keyboard Shortcuts for Speed Demons
For efficiency, learn the keyboard shortcut:
- Press
Alt,H,J. This achieves the same result as using the menu, but much faster.
3. Justifying Across Multiple Cells: The Power of Selection
Need to justify text across a range of cells? Simply select all the cells before applying the justify alignment. This is especially handy for headers or tables.
4. Handling Long Texts: Line Breaks and Wrap Text
Long text can overflow if not handled properly. Use these techniques:
- Wrap Text: In the Alignment group, activate "Wrap Text". This allows long lines to break onto the next line within the cell.
- Manual Line Breaks: Press
Alt + Enterto insert a hard line break within a cell. This provides more control over the text layout.
5. Advanced Alignment Options: Using the Format Cells Dialog
For fine-grained control, use the Format Cells dialog box:
- Right-click the selected cells.
- Choose Format Cells.
- Go to the Alignment tab.
- Explore options like Indent, Vertical Alignment (Top, Center, Bottom), Text Control (Orientation, Shrink to Fit). These enhance formatting.
Optimizing Your Spreadsheets: Beyond Justify Alignment
While justify alignment is crucial, remember to optimize the entire presentation:
- Consistent Formatting: Apply consistent fonts, sizes, and colors throughout your spreadsheet.
- Data Validation: Use data validation to ensure data accuracy and prevent errors.
- Conditional Formatting: Highlight important data using conditional formatting to improve readability.
- Charts & Graphs: Visualize your data with charts and graphs for enhanced comprehension.
By mastering these key tactics and optimizing your spreadsheet design, you can significantly improve the clarity, professionalism, and overall impact of your Excel work. Remember that well-aligned, formatted data is easier to understand and analyze—leading to more effective decision-making.