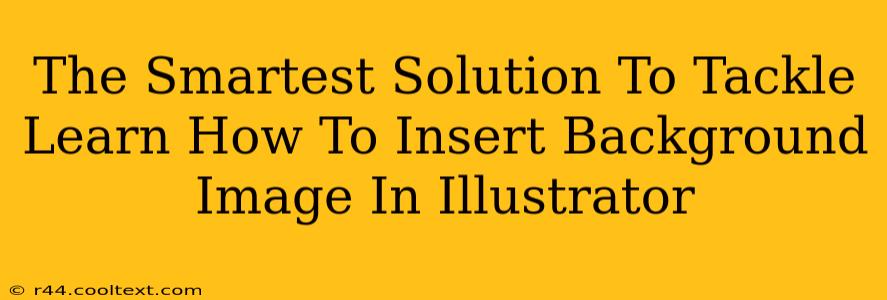Adding a background image in Adobe Illustrator can significantly enhance your designs, adding depth and context to your artwork. However, the process isn't always intuitive. This guide provides the smartest, most efficient methods to insert background images in Illustrator, ensuring a seamless workflow for both beginners and experienced users.
Understanding the Methods: Placing vs. Importing
Before diving into the specifics, it's crucial to understand the difference between placing and importing an image. While both methods insert the image, they handle file linking and editing differently.
-
Placing: This method links the image to your Illustrator file. Changes to the original image file will be reflected in your Illustrator document. This is ideal for large files, as it saves storage space. However, if the original image is moved or deleted, your Illustrator file will break the link.
-
Importing: This method embeds the image directly into your Illustrator file. Changes to the original image file won't affect your Illustrator document. This ensures file integrity, even if the original is unavailable. However, it increases the file size.
Method 1: Placing a Background Image (Recommended for most situations)
This method offers a balance between file size management and flexibility.
Steps:
- Open your Illustrator document: Begin with the Illustrator file you want to add the background image to.
- Select the Place command: Go to
File > Place. - Locate your image: Navigate to the location of your background image file on your computer. Select the image and click
Place. - Position and scale: Click and drag your mouse within your artboard to position and scale the image to fit your needs. Using the Transform panel (Window > Transform) provides precise control over size and position.
- Adjust blending mode (optional): Experiment with different blending modes (found in the Transparency panel - Window > Transparency) to achieve the desired effect. Multiply or Screen modes are frequently used for background images.
Pros:
- Smaller file sizes compared to importing.
- Updates automatically if the original image is modified.
Cons:
- Broken links if the original image is moved or deleted.
Method 2: Importing a Background Image (Best for ensuring file integrity)
This method is best when you need to ensure the image remains within the Illustrator file, regardless of the original image's location.
Steps:
- Open your Illustrator document.
- Use the Image Trace function (for raster images): If your image is a raster format (like JPEG or PNG), use the Image Trace function (
Image > Image Trace) to convert it to vector format for optimal results within Illustrator. Experiment with the presets to find the best settings for your image. - Copy and Paste: Alternatively, simply copy the image from your image editor (like Photoshop) and paste it into your Illustrator document.
- Position and scale: Use the selection tool to position and resize your image within the artboard.
Pros:
- The image is embedded, ensuring file integrity even if the original is missing.
Cons:
- Larger file sizes.
Optimizing Your Background Image
Regardless of the method used, optimizing your background image is crucial for performance.
- Resolution: Use a high-resolution image, but avoid unnecessarily high resolutions that bloat file sizes.
- File Format: JPEG is generally preferred for photographic images due to its smaller file size. PNG is suitable for images with sharp lines and transparency.
- Compression: Use appropriate image compression techniques to reduce file size without compromising quality.
Conclusion: Choosing the Right Method
The best method for inserting a background image in Illustrator depends on your specific needs and priorities. For most users, placing the image offers the best balance of file size and flexibility. However, importing offers the security of embedding the image directly within your Illustrator file. By understanding these methods and optimization techniques, you can efficiently and effectively add background images to your Illustrator projects.