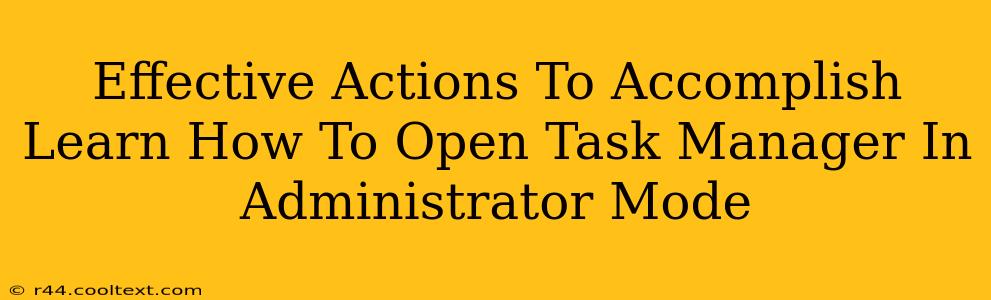Opening Task Manager in administrator mode grants you elevated privileges, necessary for managing certain processes and troubleshooting system issues. This guide provides effective steps to achieve this, regardless of your Windows version. Mastering this simple yet powerful technique empowers you to resolve various computer problems efficiently.
Why Open Task Manager as Administrator?
Many system processes and problematic applications require administrator rights for modification or termination. Opening Task Manager in administrator mode allows you to:
- End unresponsive processes: Sometimes, a program freezes, hogging resources and causing system instability. Administrator privileges are needed to forcefully close these stubborn processes.
- Troubleshoot system errors: Certain system errors might only be addressable through commands or actions requiring administrator-level access, making Task Manager's admin mode crucial.
- Manage startup programs: Control which applications launch automatically upon system startup, impacting boot times and resource consumption. This requires administrator access for modification.
- Monitor system performance: While you can see basic performance metrics in the standard Task Manager, the administrator version often provides a more in-depth view.
Method 1: Right-Clicking the Task Manager Icon
This is the most straightforward method applicable to all recent Windows versions.
-
Locate the Task Manager icon: You can usually access Task Manager by right-clicking the taskbar and selecting "Task Manager". Alternatively, press Ctrl + Shift + Esc on your keyboard.
-
Right-click and select "Run as administrator": Once the Task Manager window appears, right-click the Task Manager icon on the taskbar, then select "Run as administrator" from the context menu.
-
Confirm User Account Control (UAC): Windows might prompt you for confirmation before granting administrator privileges. Click "Yes" to proceed. This is a security measure to prevent unauthorized changes.
Method 2: Using the Search Bar
This method is equally effective and provides a quick alternative.
-
Open the Start menu: Click the Windows icon in the bottom-left corner of your screen.
-
Search for "Task Manager": Type "Task Manager" in the search bar.
-
Right-click and select "Run as administrator": Right-click the "Task Manager" result that appears, and select "Run as administrator."
-
Confirm UAC: As before, confirm the User Account Control prompt.
Troubleshooting: What if I can't Run as Administrator?
If you encounter issues running Task Manager in administrator mode, it might be due to:
- Limited user account privileges: You might be logged in with a user account that lacks administrator privileges. Consult your system administrator for assistance.
- Software conflicts: Rarely, conflicting software might prevent this action. A system scan and/or a clean boot (disabling non-essential startup programs) may help.
- Corrupted system files: This is a more serious issue. Running a System File Checker (SFC) scan might resolve it. This is done by opening Command Prompt as administrator and entering
sfc /scannow.
Remember: Always exercise caution when making changes within Task Manager, particularly when working with system processes. Incorrectly terminating essential processes could lead to system instability.
Keywords:
Task Manager, Administrator Mode, Run as Administrator, Windows Task Manager, Elevated Privileges, Troubleshoot System Errors, End Processes, System Performance, UAC, User Account Control, Right-Click, Ctrl Shift Esc
This blog post incorporates on-page SEO by strategically placing keywords throughout the text, utilizing header tags (H2, H3) for structure and readability, and focusing on user intent. Off-page SEO would involve promoting this content through social media, link building, and other digital marketing strategies.