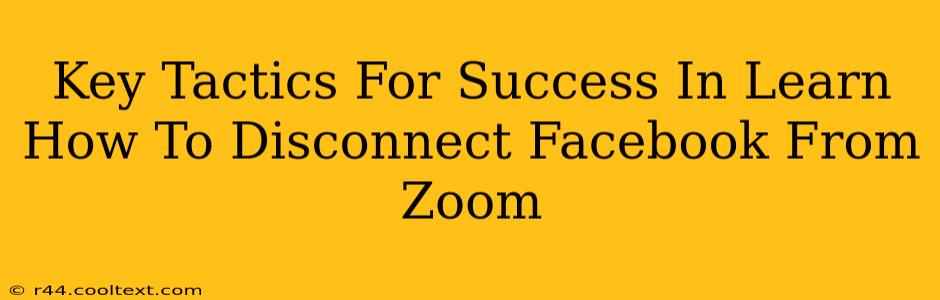Are you tired of Facebook constantly syncing with your Zoom account? Want to regain control over your privacy and streamline your online experience? This guide provides key tactics for successfully disconnecting Facebook from Zoom, enhancing your security and simplifying your workflow.
Understanding the Facebook-Zoom Connection
Before we dive into the disconnection process, it's crucial to understand how Facebook integrates with Zoom. This integration often allows for easy sharing of content and logins, but it also presents potential privacy risks. Knowing how the connection works will make the disconnection process smoother and more effective.
Potential Privacy Concerns
- Data Sharing: The integration might allow Zoom access to certain Facebook data.
- Security Risks: A compromised Facebook account could potentially impact your Zoom security.
- Unwanted Integrations: You might find Facebook features integrated into Zoom that you don't want or need.
Step-by-Step Guide to Disconnecting Facebook from Zoom
This section outlines the practical steps involved in successfully disconnecting your Facebook account from Zoom. Remember to always double-check your settings after completing these steps to ensure the disconnection is complete.
1. Accessing Zoom Settings
First, open your Zoom desktop or mobile application. Navigate to your profile settings. The exact location might vary slightly depending on your device and Zoom version, but it's usually found under a gear icon or a similar symbol.
2. Locating the Facebook Connection
Within the settings menu, look for options related to social accounts or connected accounts. You should see a listing of all connected social media platforms, including Facebook (if connected).
3. Disconnecting Facebook
Click on the Facebook account listed under connected accounts. You'll typically find an option to either "disconnect," "remove," or "unlink" your Facebook account from Zoom. Select this option to initiate the disconnection process.
4. Confirmation and Verification
Zoom will likely prompt you to confirm your decision. Confirm the disconnection. After confirmation, check your Zoom settings again to verify that the Facebook connection is no longer listed.
Additional Tips for Enhanced Privacy
Beyond disconnecting Facebook, consider these extra steps to enhance your Zoom and overall online privacy:
Regularly Review Connected Accounts
Periodically review all connected accounts across various apps and services to identify and disconnect any accounts you no longer use or trust.
Strengthen Your Zoom Account Security
Use a strong, unique password for your Zoom account. Enable two-factor authentication for added security.
Control Your Zoom Sharing Settings
Carefully review and adjust your Zoom sharing settings to control what information you share during meetings.
Conclusion: Reclaim Your Privacy and Control
By following these tactics, you can effectively disconnect Facebook from Zoom, reclaiming control over your privacy and data. Remember that regular review and proactive security measures are crucial for maintaining a secure online experience. Understanding how these connections work and taking proactive steps to manage them is vital for protecting your information in the digital age.