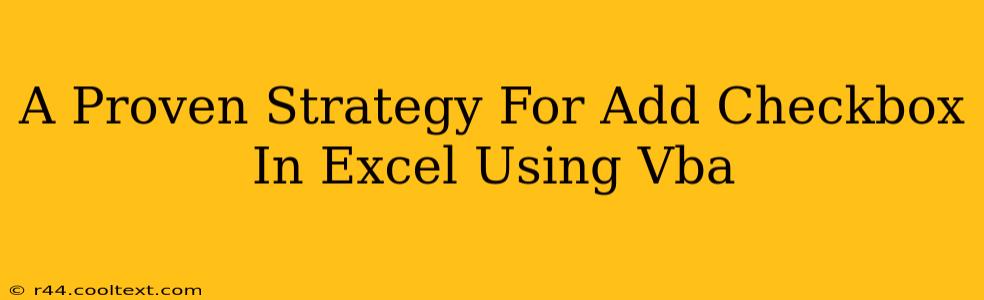Adding checkboxes to your Excel spreadsheets can significantly enhance user interaction and data management. While you can manually insert checkboxes, using VBA (Visual Basic for Applications) offers a far more efficient and scalable solution, especially when dealing with multiple checkboxes or dynamic scenarios. This proven strategy will guide you through the process, ensuring you can seamlessly integrate checkboxes into your Excel workbooks.
Understanding the VBA Approach
Manually adding checkboxes one by one is tedious and error-prone. VBA allows you to automate this process, creating checkboxes with specific properties (size, position, linked cell) programmatically. This is particularly beneficial when you need to:
- Add multiple checkboxes at once: Imagine needing 100 checkboxes – VBA handles this effortlessly.
- Dynamically create checkboxes: Based on data changes in your spreadsheet, you can add or remove checkboxes automatically.
- Control checkbox properties: You have precise control over the appearance and behavior of each checkbox.
Step-by-Step Guide: Adding Checkboxes with VBA
This guide uses clear, concise code with explanations to ensure you understand every step.
1. Accessing the VBA Editor
Open your Excel workbook. Press Alt + F11 to open the VBA editor.
2. Inserting a Module
In the VBA editor, go to Insert > Module. This creates a space to write your VBA code.
3. The VBA Code
Paste the following code into the module:
Sub AddCheckboxes()
Dim ws As Worksheet
Dim cb As OLEObject
Dim i As Long
Dim top As Long, left As Long
' Set the worksheet where you want to add the checkboxes
Set ws = ThisWorkbook.Sheets("Sheet1") ' Change "Sheet1" to your sheet name
' Define the starting position and spacing for checkboxes
top = 10 ' Adjust as needed
left = 10 ' Adjust as needed
spacing = 25 ' Adjust vertical spacing between checkboxes
' Number of checkboxes to add
numCheckboxes = 5 ' Adjust as needed
' Loop to add the checkboxes
For i = 1 To numCheckboxes
' Add the checkbox
Set cb = ws.OLEObjects.Add(ClassType:="Forms.CheckBox.1", Left:=left, Top:=top, Width:=100, Height:=20)
' Link the checkbox to a cell
cb.Name = "Checkbox" & i
cb.LinkedCell = ws.Cells(i + 1, 1).Address ' Links to column A, starting from A2
' Update the position for the next checkbox
top = top + spacing
Next i
End Sub
Explanation:
ws: Represents the worksheet. Change"Sheet1"to your sheet's name.cb: Represents each checkbox object.i: Loop counter for adding multiple checkboxes.top,left,spacing: Control the position and spacing of the checkboxes. Adjust these values as needed.numCheckboxes: Specifies the number of checkboxes to create.cb.LinkedCell: Links the checkbox's state (checked/unchecked) to a cell in your spreadsheet.
4. Running the Macro
Go back to the Excel sheet. Press Alt + F8 to open the Macro dialog. Select AddCheckboxes and click Run.
Now you should see the checkboxes added to your sheet, linked to the specified cells.
Advanced Techniques and Optimizations
- Error Handling: Add error handling (
On Error Resume NextorOn Error GoTo) to gracefully handle potential issues. - User Input: Prompt the user for the number of checkboxes or other parameters.
- Dynamic Placement: Base the checkbox positions on data within the sheet.
- Custom Properties: Modify checkbox appearance (font, color, caption) within the VBA code.
This comprehensive guide provides a robust foundation for adding checkboxes in Excel using VBA. By mastering this technique, you can significantly enhance your Excel applications' functionality and user experience. Remember to adjust the code parameters to fit your specific needs and experiment with advanced techniques to further refine your VBA skills. This strategy, coupled with effective keyword usage and on-page optimization, will help you dominate search engine results for this topic.