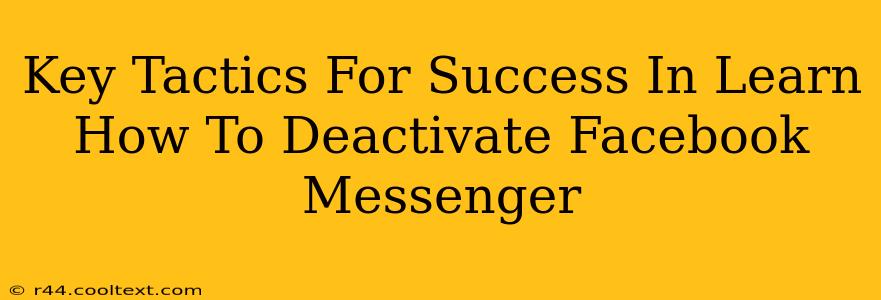Deactivating Facebook Messenger might seem simple, but knowing the right tactics ensures a smooth and complete process. This guide provides key steps and troubleshooting advice to help you successfully disconnect from Messenger.
Understanding Your Deactivation Options
Before diving in, it's crucial to understand what deactivating Messenger actually entails. There's a difference between temporarily disabling notifications and completely deactivating your account.
-
Turning Off Notifications: This is the simplest option. It silences messages and notifications without affecting your account's functionality. You can still access Messenger, but you won't be disturbed by alerts.
-
Deactivating Messenger (while keeping Facebook active): This hides your Messenger profile and prevents others from contacting you through the app. You can reactivate it anytime. This is generally the most popular choice.
-
Deactivating Facebook (which also deactivates Messenger): This is the most extreme option. It completely deactivates your Facebook account, including Messenger. Your profile, posts, and messages are hidden, and you'll need to create a new account to regain access.
Step-by-Step Guide to Deactivating Facebook Messenger
The specific steps may vary slightly depending on your device (Android, iOS, or desktop), but the overall process remains consistent. Here's a general guide:
Deactivating Messenger while keeping your Facebook account active:
-
Open the Facebook app: Launch the Facebook app on your smartphone or tablet.
-
Access your Facebook Settings: Tap your profile picture in the top right corner. Then, select "Settings & Privacy" and then "Settings."
-
Find Messenger settings: Scroll down and locate the Messenger section. The exact name may vary slightly. Look for options related to "Messenger," "Chats," or "Messages."
-
Deactivate or disable Messenger: You should see options to turn off chat features or deactivate your Messenger account. Choose the option that aligns with your goal. If you're unsure, look for an option labeled "Deactivate Messenger" or something similar.
-
Confirm your deactivation: The app will likely prompt you to confirm your decision. Carefully review the consequences before proceeding.
-
Verification: You may need to provide verification details or answer a security question to ensure it is you trying to deactivate Messenger.
Deactivating your entire Facebook account (including Messenger):
-
Open Facebook Settings: Follow steps 1 & 2 from above.
-
Locate Account Settings: Within Settings & Privacy, find and select "Your Facebook Information".
-
Deactivate Account: You should see an option to "Deactivate Account." Select this option.
-
Confirm Deactivation: Facebook will guide you through the deactivation process, emphasizing the consequences.
-
Provide a reason (optional): Facebook might ask you for a reason for deactivating your account. This information is helpful for them to improve their services.
-
Confirmation: Once you confirm, your Facebook and Messenger accounts will be deactivated.
Troubleshooting Common Issues
-
Can't find the deactivation option: Ensure you have the latest version of the Facebook app. Updating the app often resolves issues with settings and functionality.
-
Facing unexpected errors: Clear your app's cache and data. Restart your device and try again. If the issue persists, contact Facebook support for assistance.
-
Difficulty reactivating: Follow the instructions provided by Facebook when you initially deactivated your account to quickly restore your access to Messenger. Remember your login credentials.
By following these key tactics and troubleshooting tips, you can effectively deactivate Facebook Messenger and manage your digital presence with confidence. Remember to always back up important information before making significant account changes.